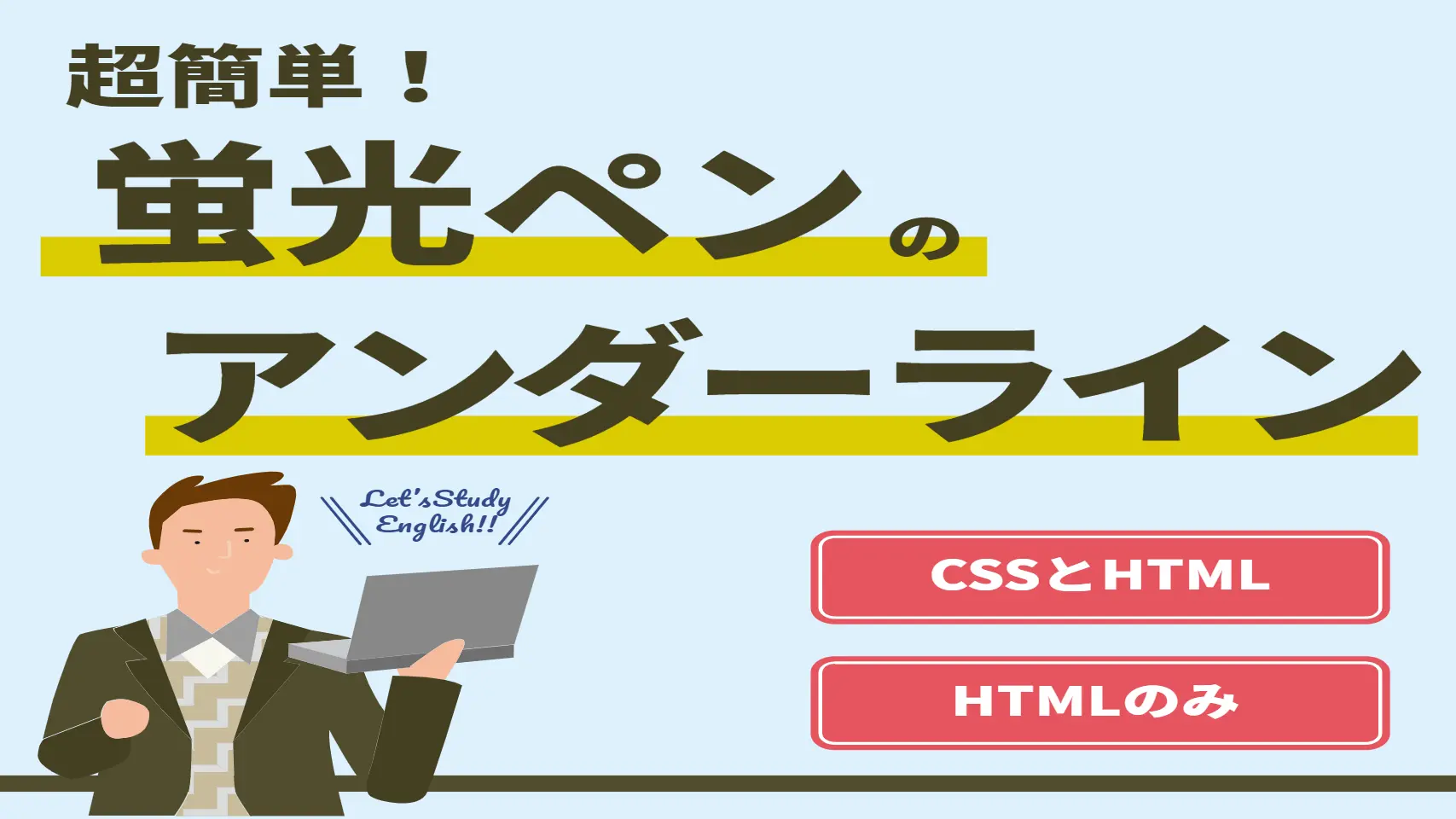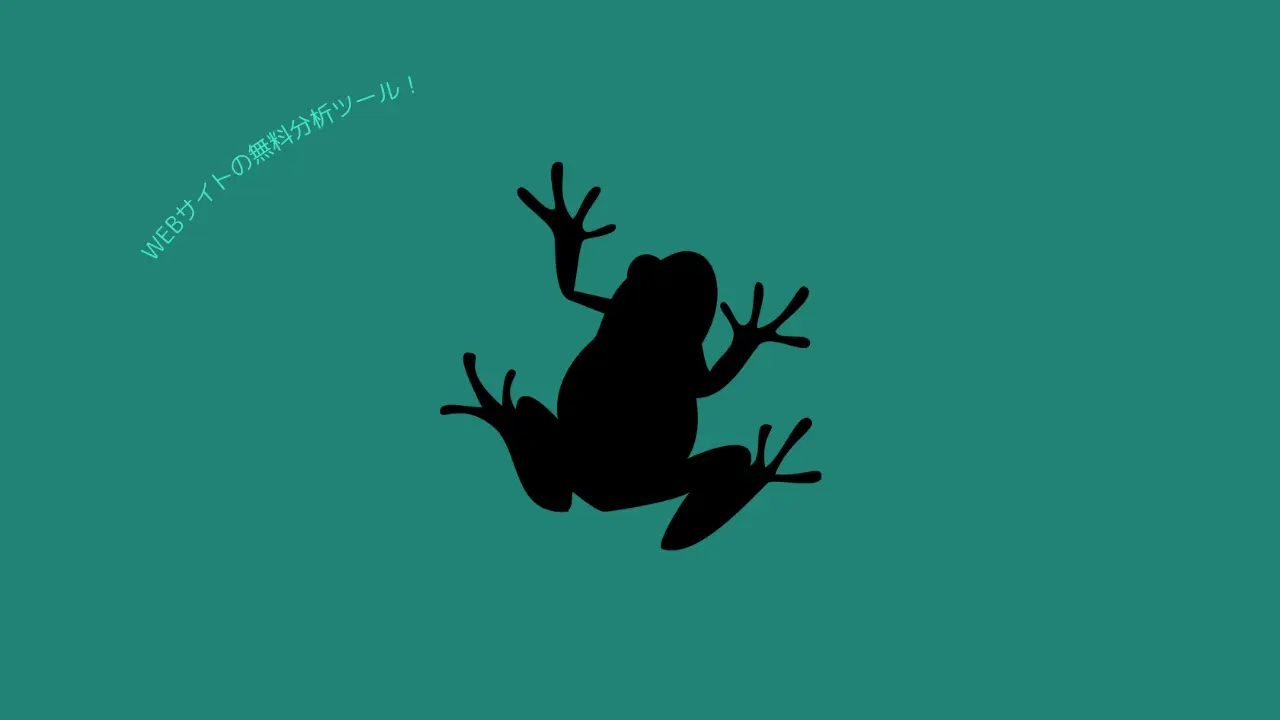Googleの検索履歴や閲覧履歴を削除し残さない方法【パソコン・PC】
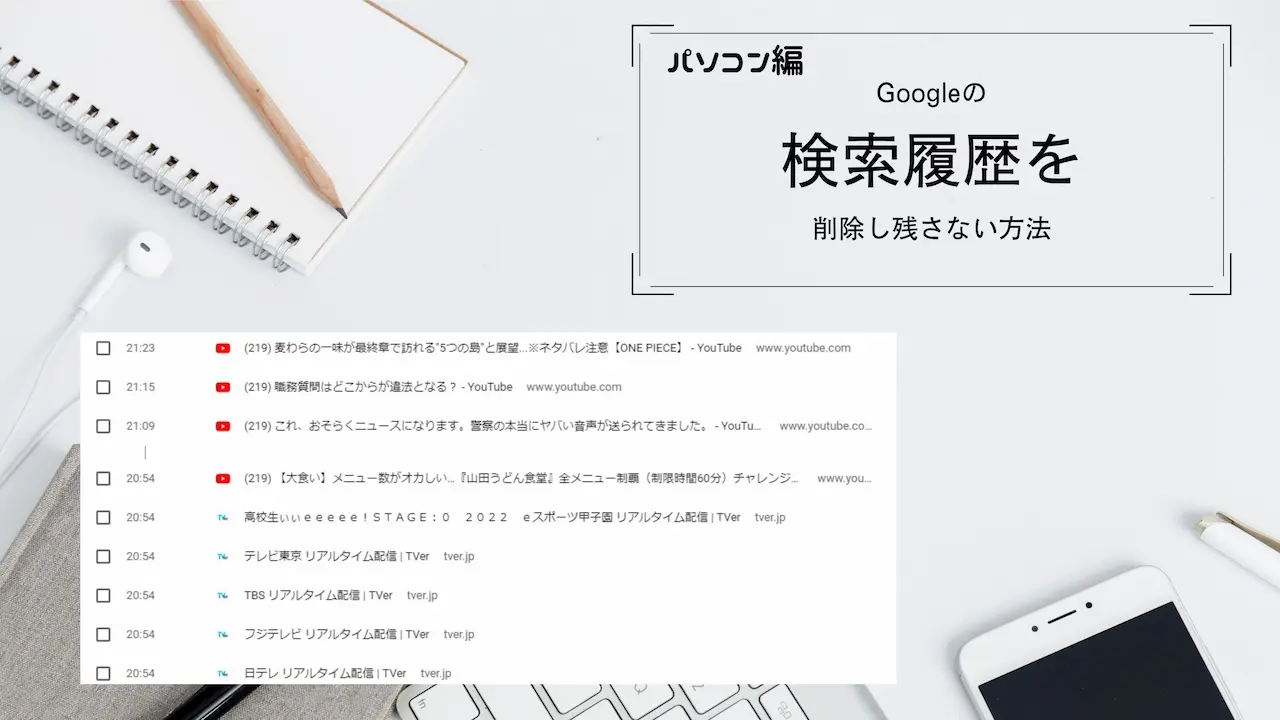
Googleのブラウザで検索したり閲覧すると、検索履歴・閲覧履歴として記録ます。検索履歴をGoogleが記録することで利用者にとってもメリットがあります。
でも、どんなサイト検索したのか、閲覧したのか知られたくない、過去の検索履歴も含めて全て消したいと思った時に参考にしてください。
パソコンでGoogleの検索履歴を削除する方法や非表示にする方法、残さないやり方など、検索履歴を消去する方法を解説していきます。
目次
Googleの検索履歴が残る理由
ホームページや何か情報を知りたいときに、Google検索を使っていると思います。Googleブラウザはあなたが、いつ、何を閲覧したのかという情報をすべて記録しています。これは、あなたがどんな情報を知りたいのか、求めているのかというデータを蓄積することで、あなたが求めている情報にアクセスしやすくするためです。検索履歴や閲覧履歴が残っていることで利用者側も、前回アクセスしたサイトが見つけやすくなるなどメリットもあります。
しかし、検索履歴が残ることで困ることもあるかも知れません。
- 共用パソコンや会社のパソコンで私用での検索が禁止されている
- 見られると恥ずかしい検索履歴
などの場合は、残っていると困ることあるかも知れないので検索履歴を消したいこともあると思います。検索履歴は、自動で削除されるものではないので、あなたが「検索履歴の削除」をおこなう必要があります。
PCでGoogleの検索履歴の確認方法
Googleの検索履歴を消去するためには、検索履歴の見方・確認方法を知らなければなりませんので、検索履歴の確認方法を2つ解説します。
ブラウザに保存されている検索履歴を確認する
Google Chromeのブラウザを使った検索履歴の確認方法です。
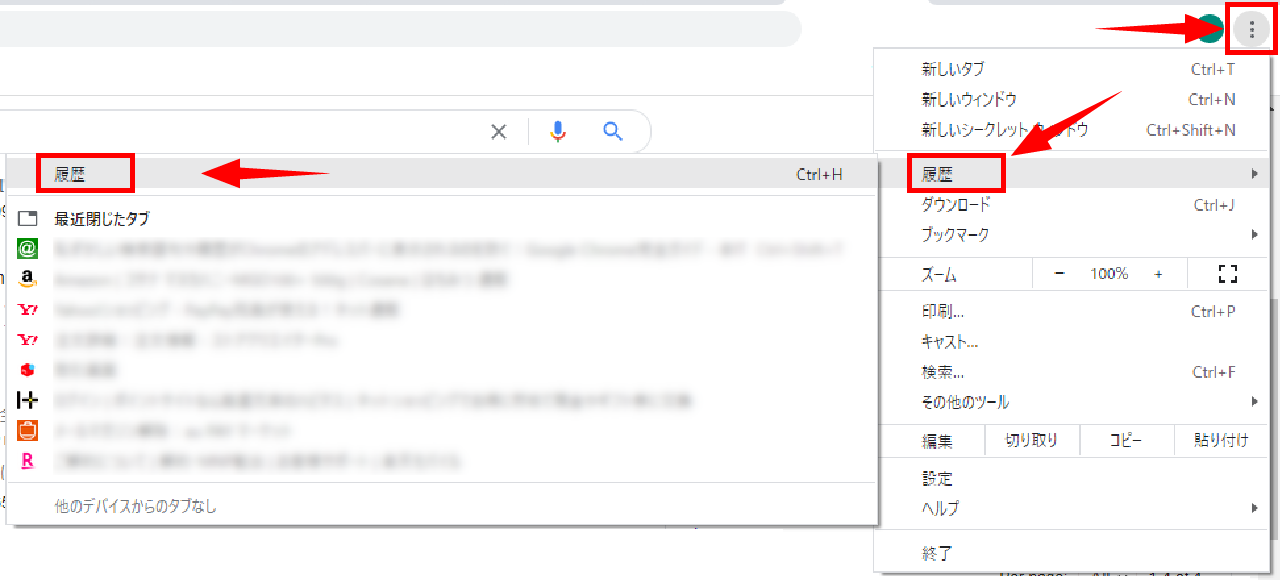
- ブラウザを開く
- 右上に縦3つの点が並ぶ【設定】ボタンをクリック
- メニューが表示されたら【履歴】をクリック
- さらにメニューが表示されたら【履歴】をクリック
ここで、直近8件の検索履歴が表示されてますが、「4」の履歴をクリックすることで過去の検索履歴が全部表示されます。
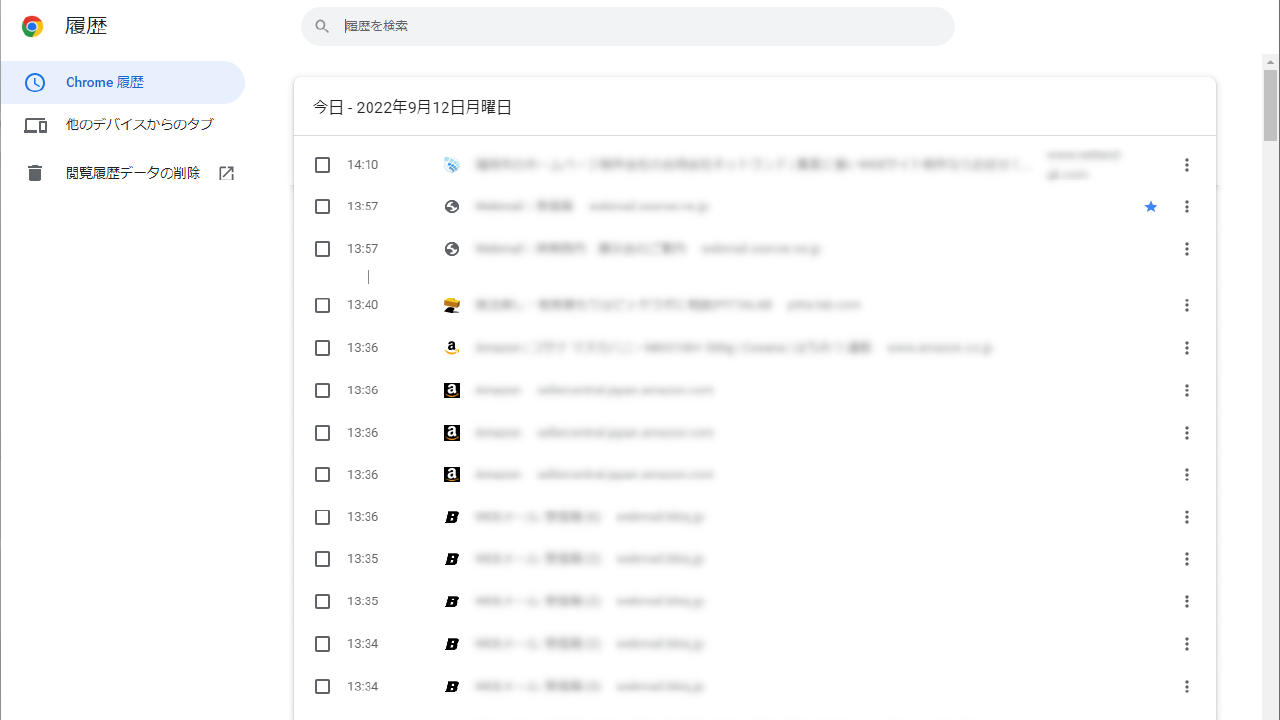
すべての検索履歴が表示されます。
Googleアカウントに保存されている検索履歴を確認する
Googleアカウントをお持ちの場合、Googleアカウントから検索履歴を確認することもできます。
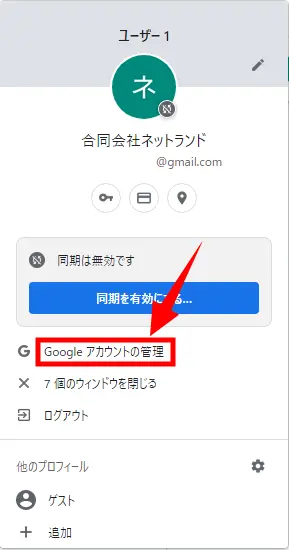
ブラウザの右上の「設定」ボタンの横にある【Googleアカウント】ボタンをクリックすると、メニューが表示されますので、【Googleアカウント管理】をクリックします。
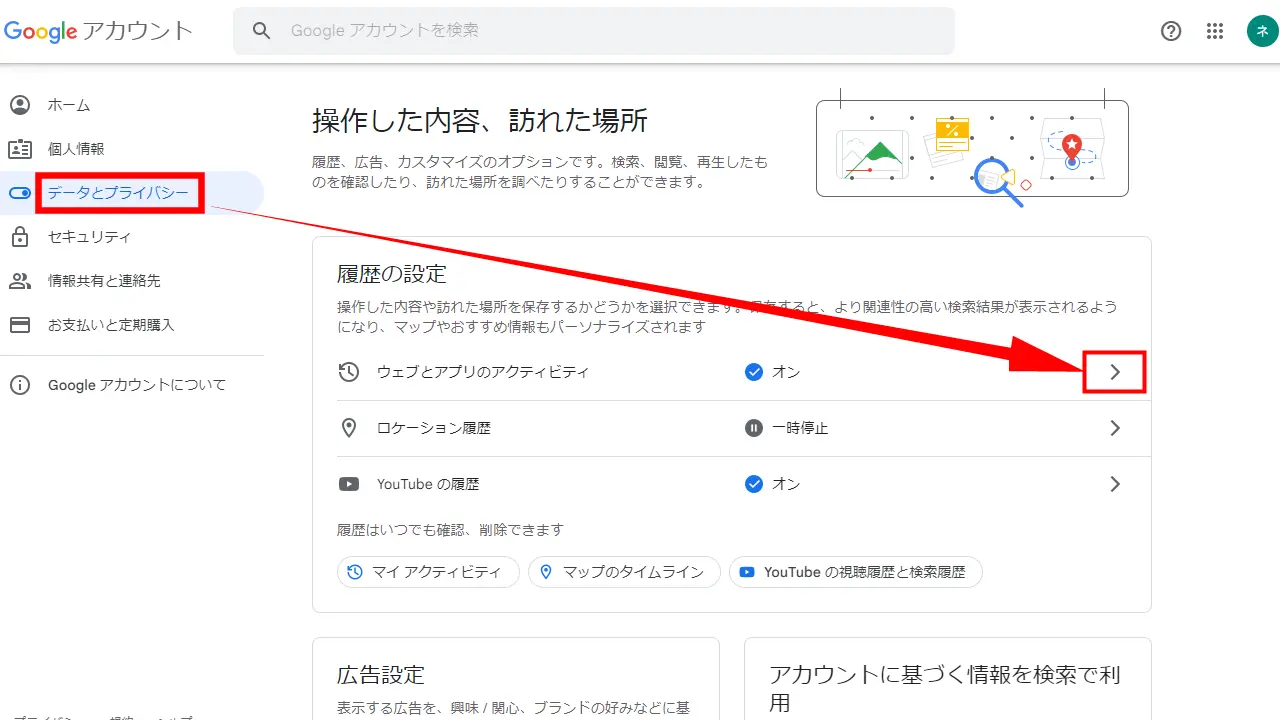
Googleアカウント管理画面が表示されたら、左側にあるメニューから【データとプライバシー】を選び、「ウェブとアプリのアクティブ」にある【>】をクリックします。
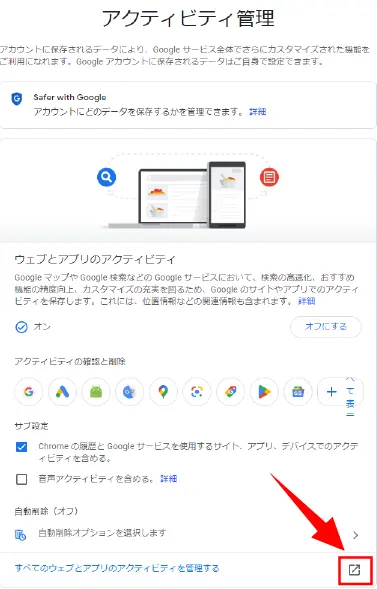
アクティビティ管理画面が表示されますので、下にスクロールして【すべてのウェブとアプリのアクティビティを管理する】をクリックします。
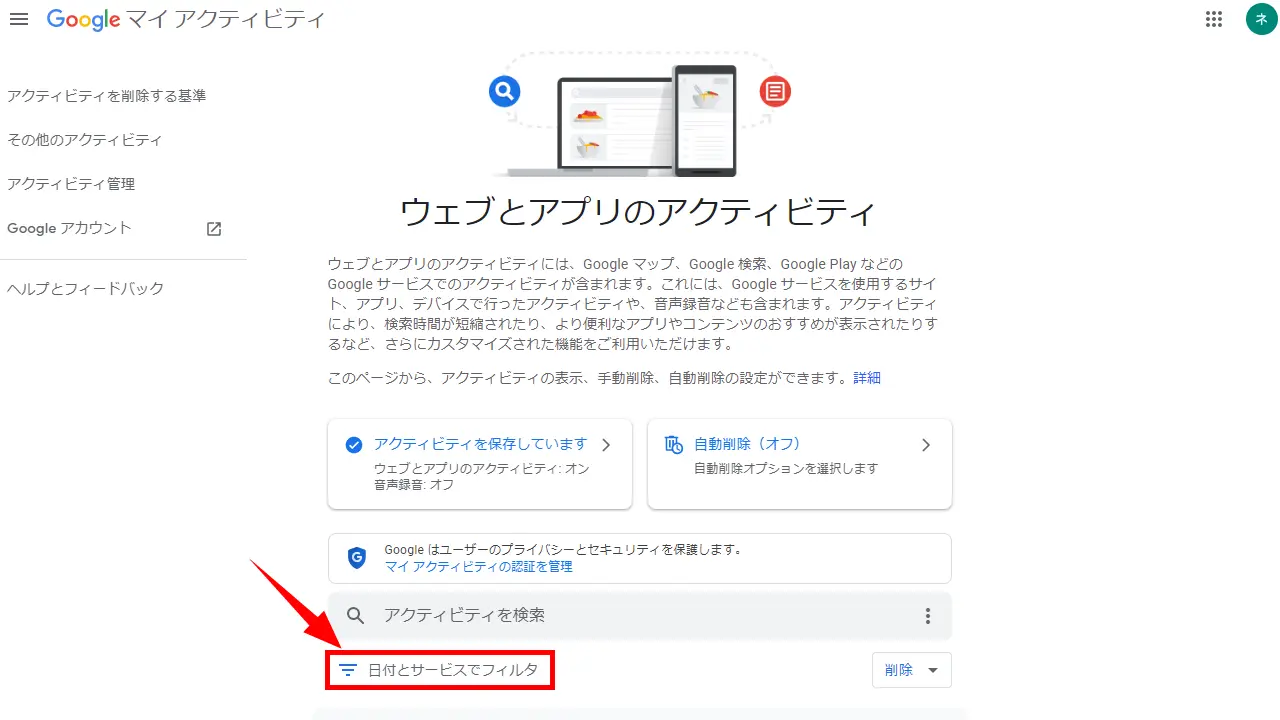
ウェブとアプリのアクティビティ画面が表示されたら、【日付とサービスでフィルタ】をクリックします。
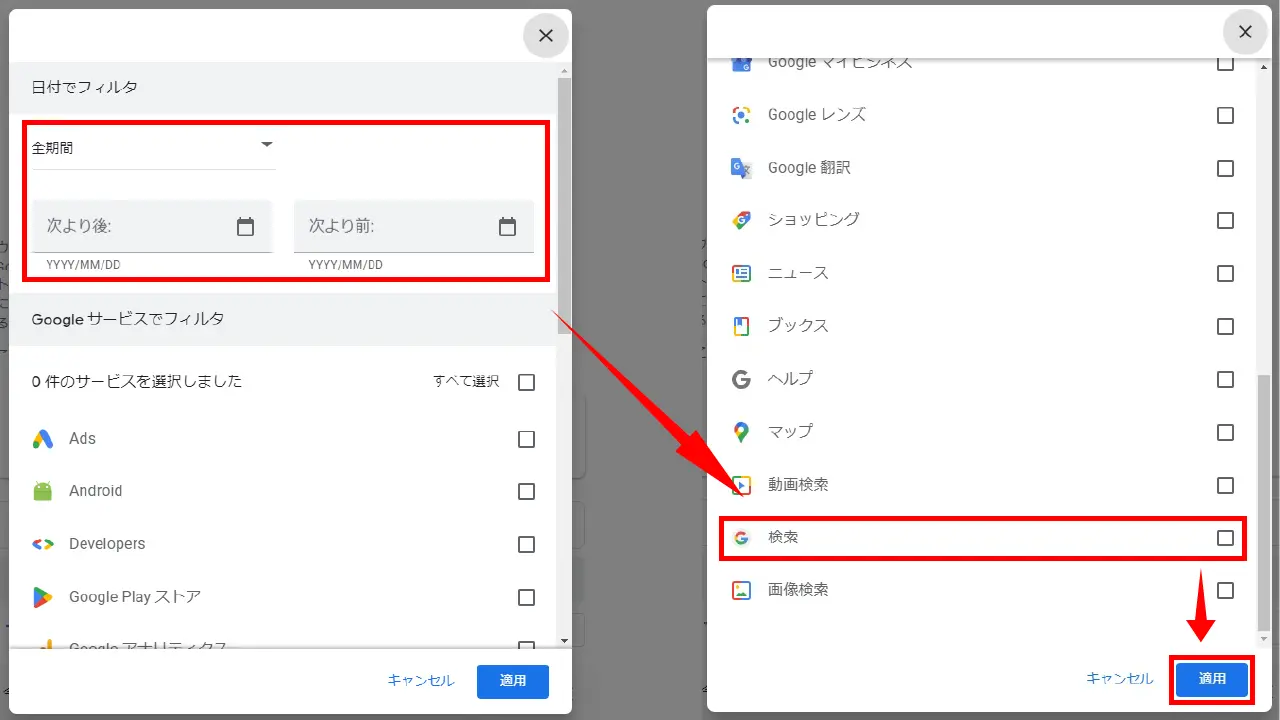
【日付】を指定し、【検索】にチェックを入れて【適用】をクリックします。

画像の赤い部分に検索履歴が表示されます。
PCでGoogleの検索履歴を削除する方法
Googleのブラウザで検索履歴・閲覧履歴の見方が分かったと思いますので、次に検索履歴の消し方について解説します。
検索履歴を消去するための方法は2つあります。
ブラウザに保存されている検索履歴を削除する
ブラウザの検索履歴を削除する手順を紹介します。
下記の画面までの手順は「ブラウザに保存されている検索履歴を確認する」をご覧下さい。
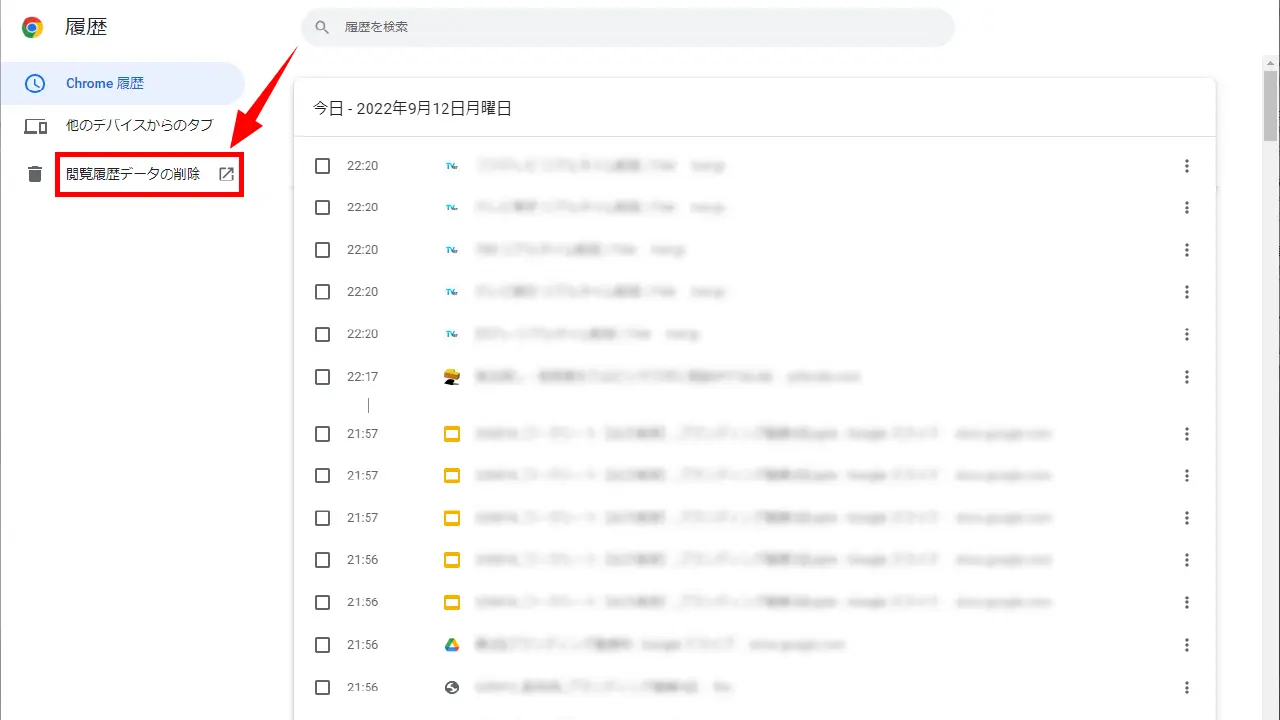
- 【設定】ボタンをクリック
- 【履歴】を選び、続けて【履歴】をクリック
すると、上記画面が表示されますので【閲覧履歴データの削除】をクリックします。
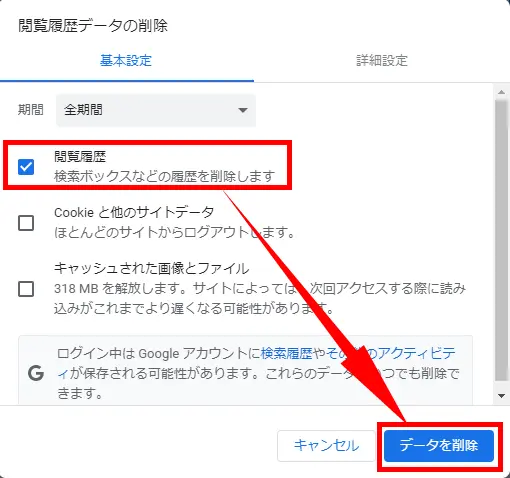
- 【基本設定】を選ぶ
- 【期間】を設定する
- 【閲覧履歴】にチェック
- 【データを削除】をクリック
することで、検索履歴をすべて削除できます。
Googleアカウントに保存されている検索履歴を削除する
Googleアカウントの検索履歴を削除する手順を紹介します。
下記の画面までの手順は「Googleアカウントに保存されている検索履歴を確認する」をご覧下さい。
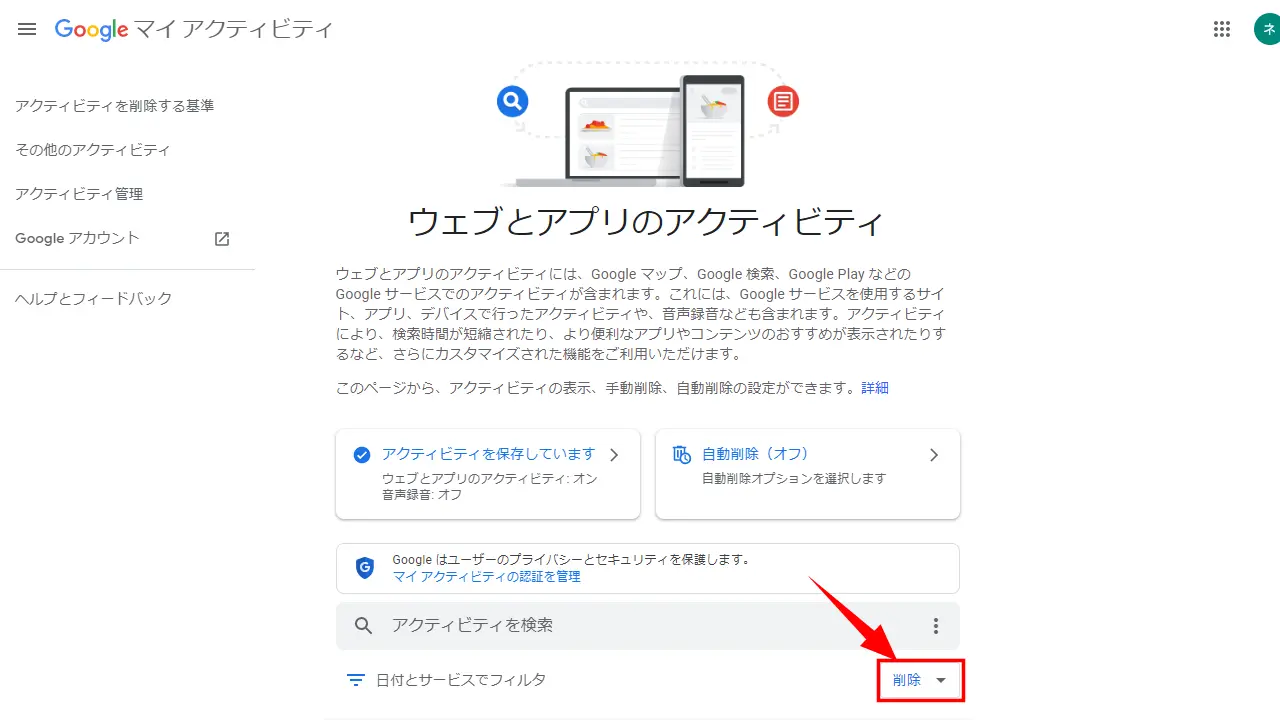
- 【Googleアカウント】をクリック
- 【Googleアカウントの管理】をクリック
- 【データとプライバシー】を選ぶ
- 履歴の設定にあるウェブとアプリのアクティビティの【>】をクリック
- 【すべてのウェアとアプリのアクティビティを管理する】のクリック
すると、上記画像の画面が表示されますので【削除】をクリックします。
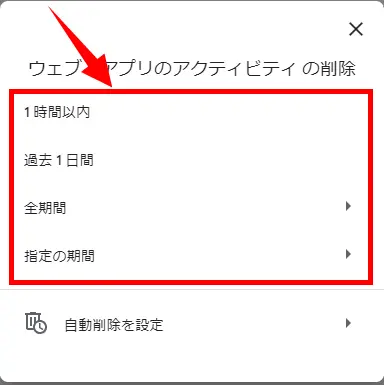
削除する期間を選びます。今回は全部の検索履歴を消したいので【全期間】をクリックします。
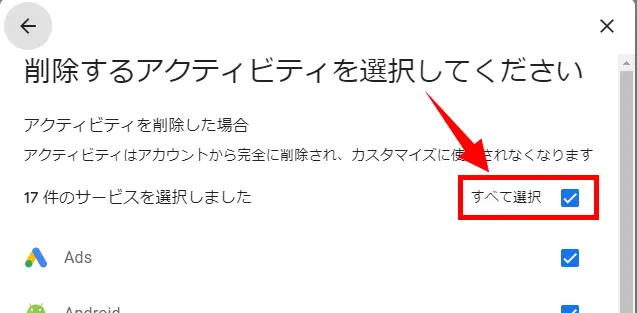
「◯件のサービスを選択しました」の【すべて選択】のチェックを外します。
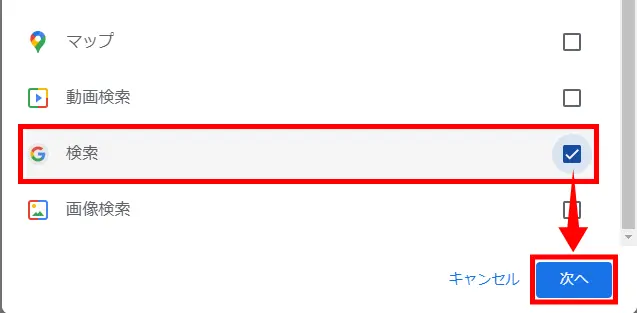
【検索】にチェックを入れて、【次へ】をクリックします。
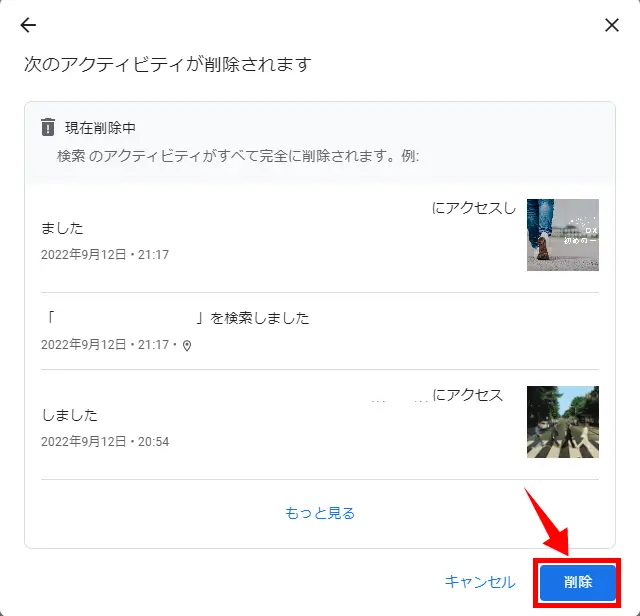
削除対象の検索履歴が表示されますので、【削除】をクリックします。
これで、全データの検索履歴が消去されます。
特定の検索履歴だけを削除する
Google検索履歴を全部消すのではなく、特定の検索履歴だけを削除することも出来ます。
下記の画面までの手順は「ブラウザに保存されている検索履歴を確認する」をご覧下さい。

- 【設定】ボタンをクリック
- 【履歴】を選び、続けて【履歴】をクリック
すると、上記画面が表示されます。消したい検索履歴の横にある点が縦3つ並んでいる【操作】をクリックして【履歴から削除】をクリックすると、その検索履歴だけ消すことが出来ます。
Googleの検索履歴が消えないときは
Googleの検索履歴の削除方法を紹介しましたが、それでも検索履歴が消えないとか削除できないということが発生することがあります。
その原因としては、
- 特定の検索履歴だけを消した場合、過去にも検索履歴が残っていて再表示されてしまう。
- GoogleChromeの検索履歴だけ、またはGoogleアカウントの検索履歴だけと片方を削除しても、もう片方には残った状態になります。
そのため、過去の履歴も全部消す必要があり、また、GoogleChromeとGoogleアカウント両方の検索履歴を消す必要があります。
Google検索履歴の表示・非表示設定
Googleの検索履歴は、表示させたり、非表示にしたりと任意で設定ができます。非表示にするには、「ウェブとアプリのアクティビティ管理」を無効化する必要があり、検索履歴や閲覧履歴だけでなく、位置情報や言語・IPアドレスなどの情報も無効化されます。
下記の画面までの手順は「Googleアカウントに保存されている検索履歴を確認する」をご覧下さい。
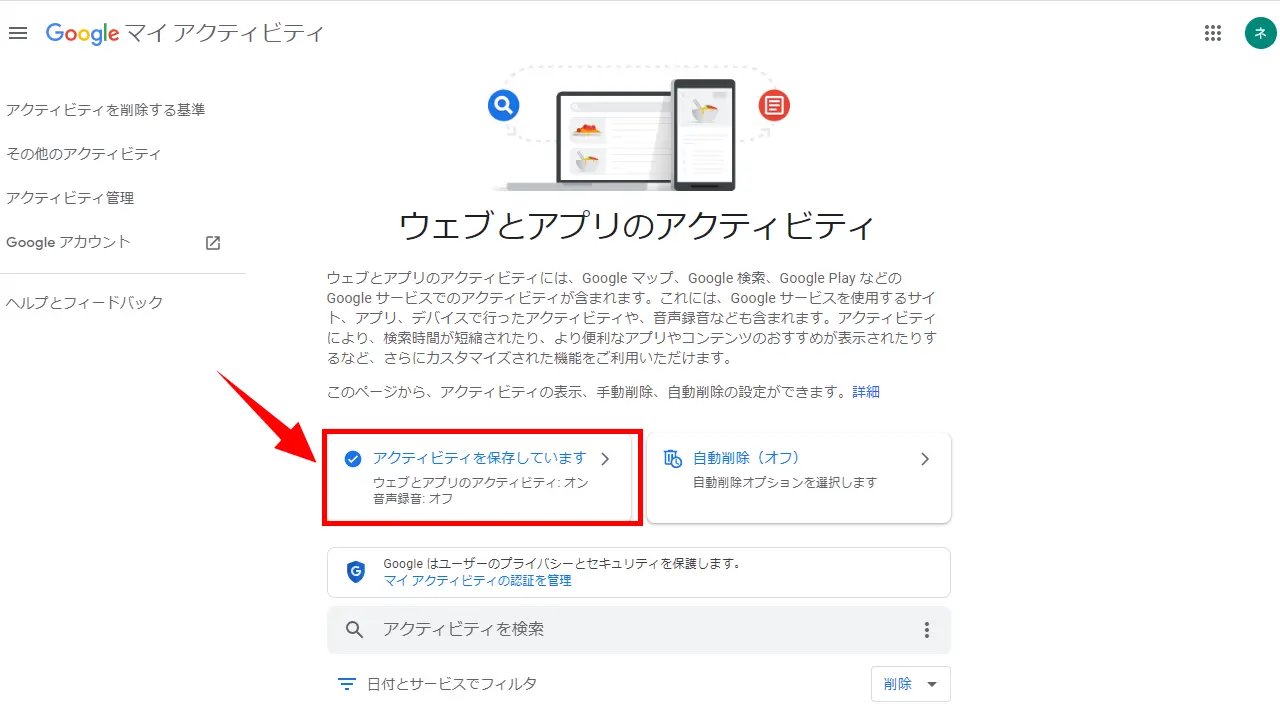
- 【Googleアカウント】をクリック
- 【Googleアカウントの管理】をクリック
- 【データとプライバシー】を選ぶ
- 履歴の設定にあるウェブとアプリのアクティビティの【>】をクリック
と、上記画像の画面が表示されますので【アクティビティを保存しています】をクリックします。
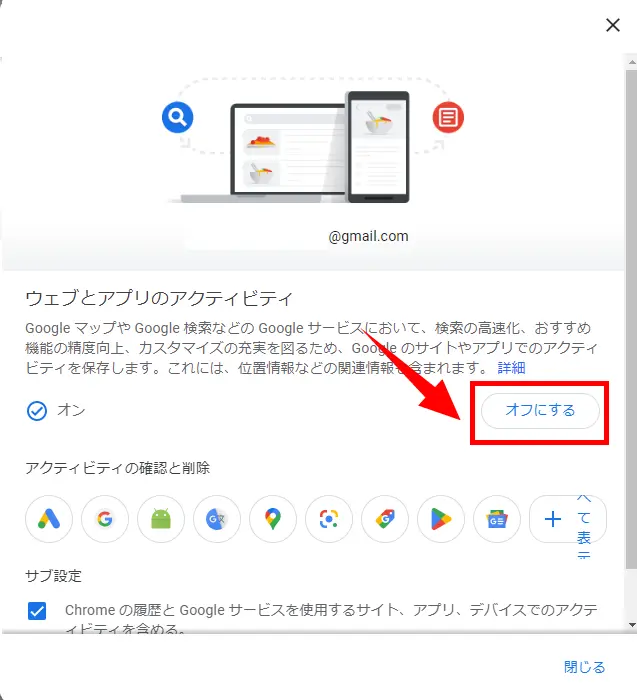
ウェアとアプリのアクティビティにある【オフにする】をクリックします。
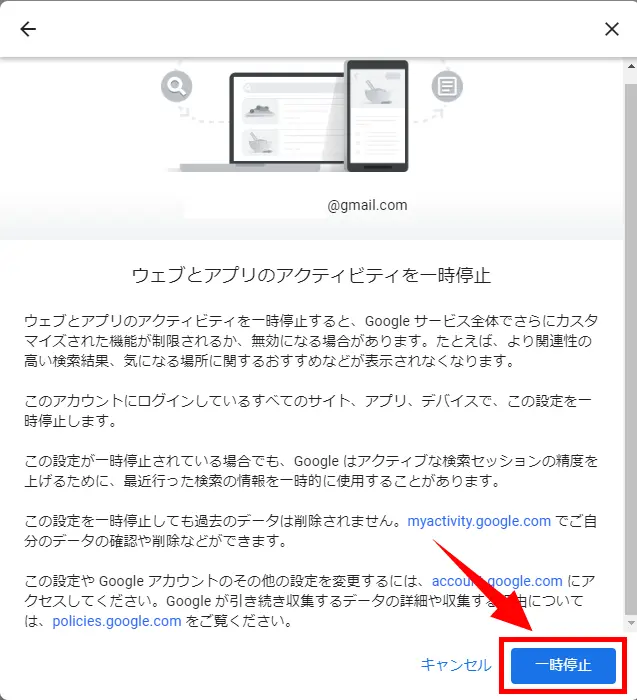
ウェアとアプリのアクティビティを一時停止画面が表示されますので、内容確認後【一時停止】をクリックすると非表示にすることができます。
注意点としては、記載されているように検索履歴だけでなく、すべてのサイト、アプリ、デバイスが一時停止になります。
Google検索履歴の復元方法
- 検索履歴を間違えて消してしまった。
- 消したあとに以前の検索履歴をみたい。
と、検索履歴を復元・元に戻したいと思っても、一度削除した検索履歴を復元したり、元に戻すことはできません。必要な検索履歴がある場合は、一括削除ではなく、特定の検索履歴だけを消す方法で削除していきましょう。
PCでGoogle検索履歴を残さない3つの方法
検索履歴を消すのが面倒だから、残したくないというときの3つの方法を紹介します。
検索履歴を非表示にする
設定手順については、「Google検索履歴の表示・非表示設定」で詳しく解説していますので、ここでは手順を箇条書きで紹介します。
- 【Googleアカウント】をクリック
- 【Googleアカウントの管理】をクリック
- 【データとプライバシー】を選ぶ
- 履歴の設定にあるウェブとアプリのアクティビティの【>】をクリック
- 【オフにする】をクリック
- 【一時停止】をクリック
シークレットモードを使う
シークレットモードで検索した場合、閲覧履歴の情報は保存されません。
シークレットモードでは、ログインやパスワードが必要なフォーム入力が必要なときも保存されませんので、しっかりと管理する必要があります。
検索履歴を残したくない場合には、一番簡単で手っ取り早い方法です。
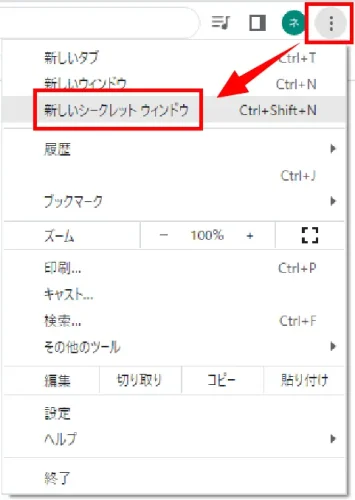
縦に点が3つ並んでいる【設定】ボタンをクリックして、【新しいシークレットウィンドウ】をクリックします。
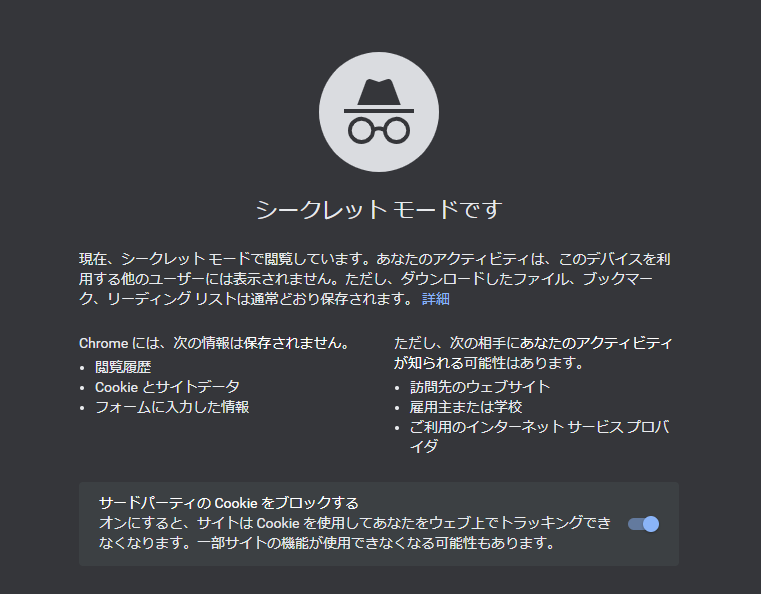
シークレットモードが開きますので、いつものように検索窓に検索キーワードを入力して検索することができます。
検索履歴を自動削除する
検索履歴を毎回削除するのが面倒だから自動で削除できないのというあなたにおすすめです。この自動削除は、ある一定期間を過ぎた検索履歴を自動で削除してくれる機能で、直近の検索履歴を自動で消す機能ではありません。
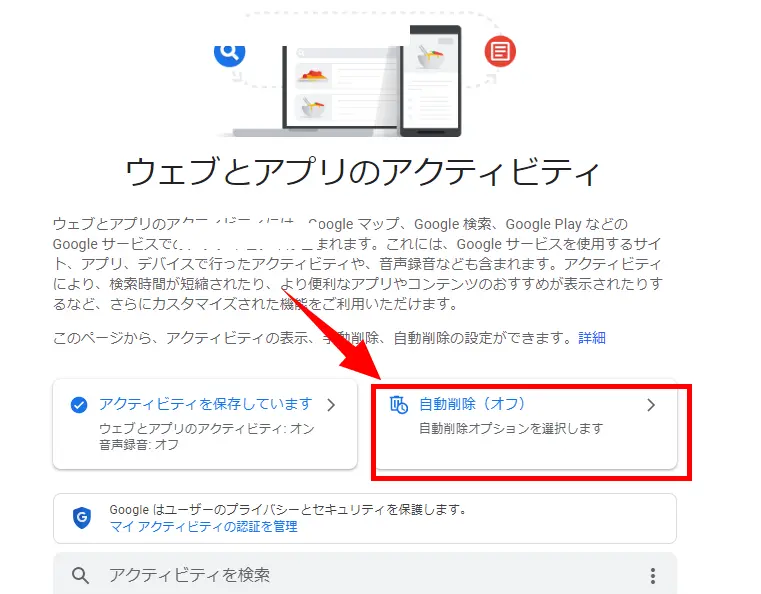
- 【Googleアカウント】をクリック
- 【Googleアカウントの管理】をクリック
- 【データとプライバシー】を選ぶ
- 履歴の設定にあるウェブとアプリのアクティビティの【>】をクリック
と、上記画像の画面が表示されますので【自動削除(オフ)】をクリックします。
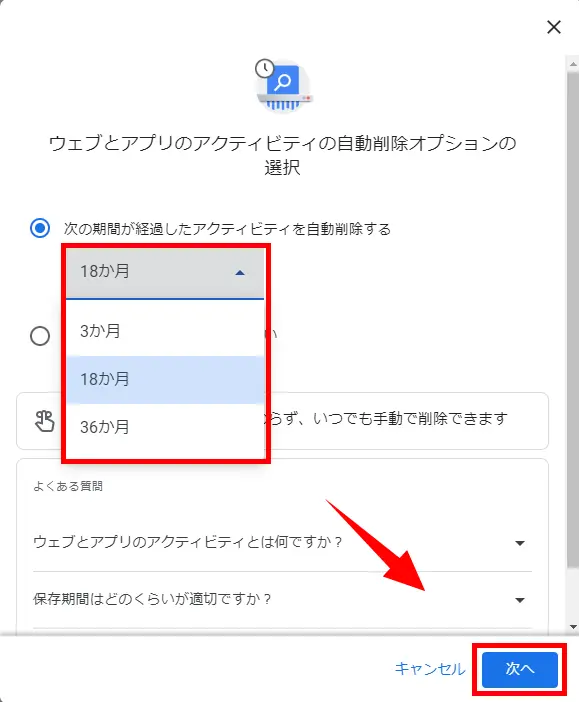
自動削除する期間を選択します。
- 3か月(以上経過したアクティビティを削除する)
- 18か月(以上経過したアクティビティを削除する)
- 36か月(以上経過したアクティビティを削除する)
から選び、【次へ】をクリックします。
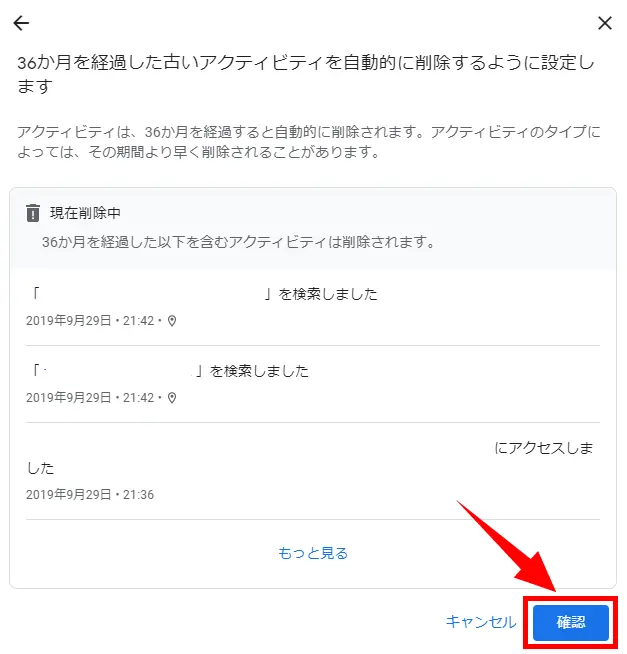
自動的に削除するように設定しますという画面が表示されるので【確認】ボタンをクリックして設定完了です。
Chrome拡張機能を利用する
GoogleChromeの拡張機能に検索履歴・閲覧履歴を自動で削除してくれる「Click&Clean」や「History Disabler」などの機能があります。ここでは、レビュー評価および利用ユーザー数が多い「Click&Clean」を紹介します。
この拡張機能は、ブラウザを閉じた時に検索履歴を自動で削除してくれる機能です。
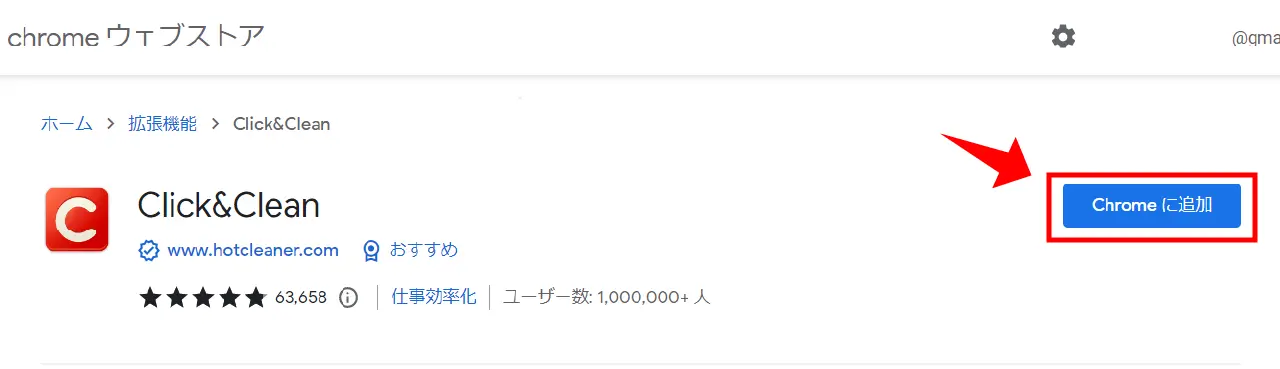
GoogleChromeウェブストアにアクセスして「Click&Clean」の【Chromeに追加】をクリックします。

「Click&Clean」を追加しますか?と表示されるので【拡張機能を追加】をクリックします。
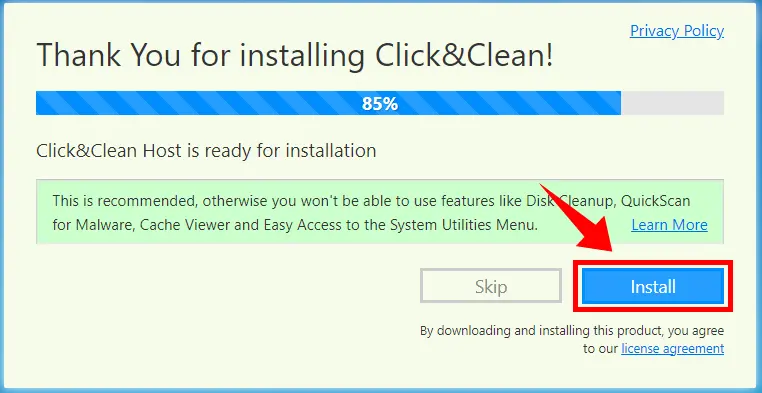
インストール画面が表示されますので【Install】をクリックしてファイルを保存します。
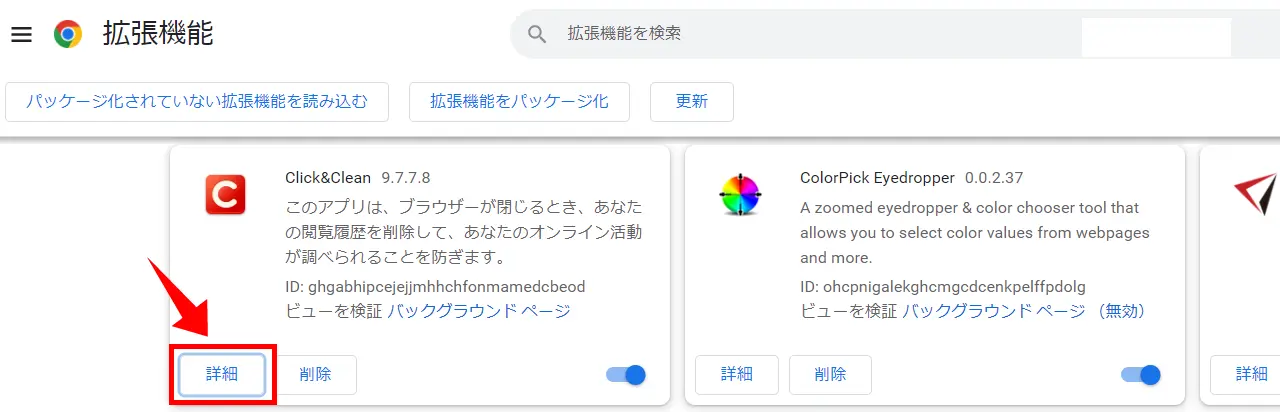
- ブラウザの右上にある【設定】をクリック
- メニュー画面から【その他のツール】を選び
- 【拡張機能】クリック
- 拡張機能一覧から「click&Clean」の【詳細】をクリック
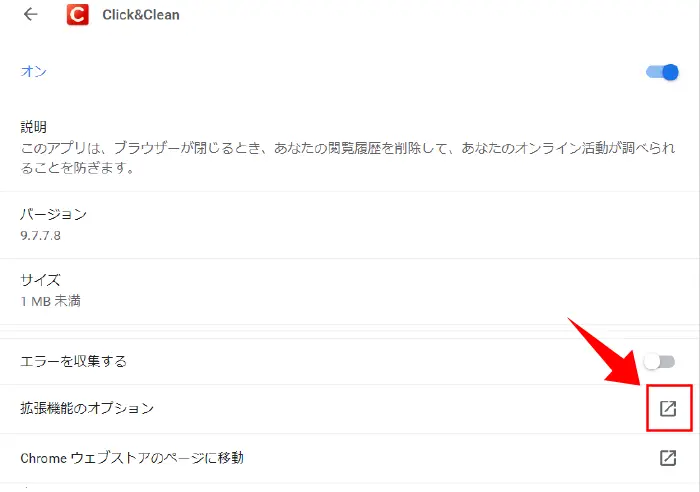
メニュー一覧が表示されるので、【拡張機能のオプション】をクリックします。
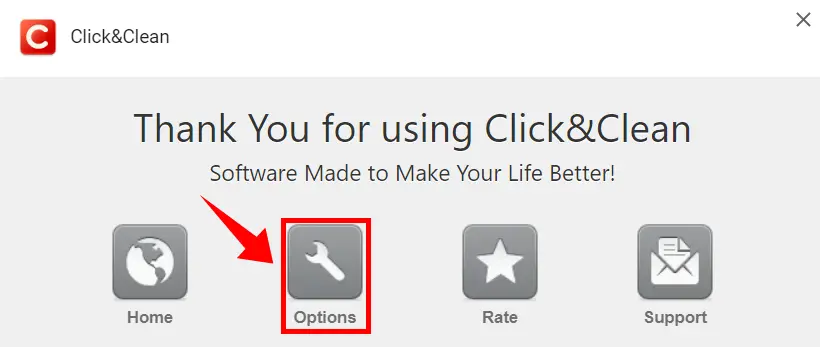
【Options】をクリックします。
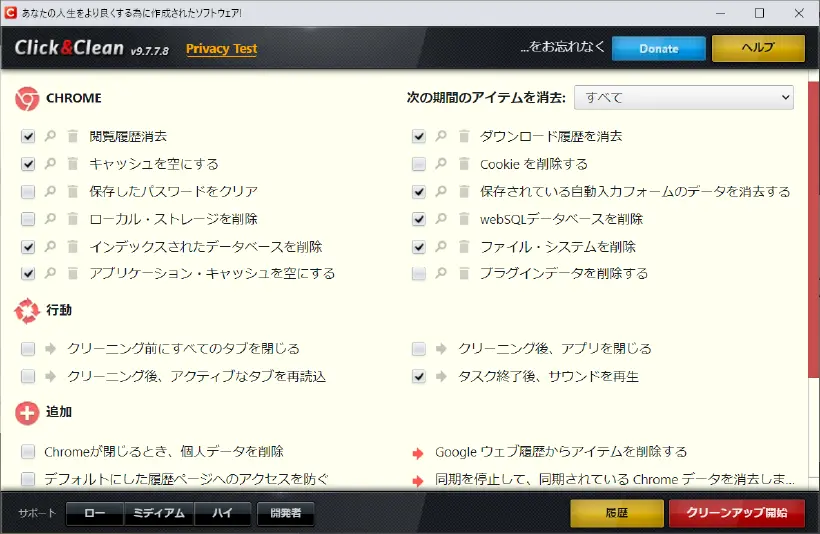
設定画面が表示されます。
ここで、必要な項目にチェックを入れて【クリーンアップ開始】をクリックして設定完了です。
デフォルトで画像のようにチェックが入っているので必要な箇所にだけチェックを入れるようにして下さい。
設定した項目に関しては、ブラウザを閉じると設定した情報が自動で削除されます。
まとめ
Googleの検索履歴の残さないように消し方を紹介してきました。検索履歴だけでなく、IDやパスワード、クレジットカード情報などの個人情報なども記録されていることもあるため、セキュリティを考えると履歴削除やシークレットモードを使うなどして対策することで安心してインターネット環境を利用できます。
まずは、特定の検索履歴だけを消して、履歴に残したくない検索や閲覧をするときはシークレットモードを使うなどして使い分けるといいでしょう。
その他のおすすめ記事