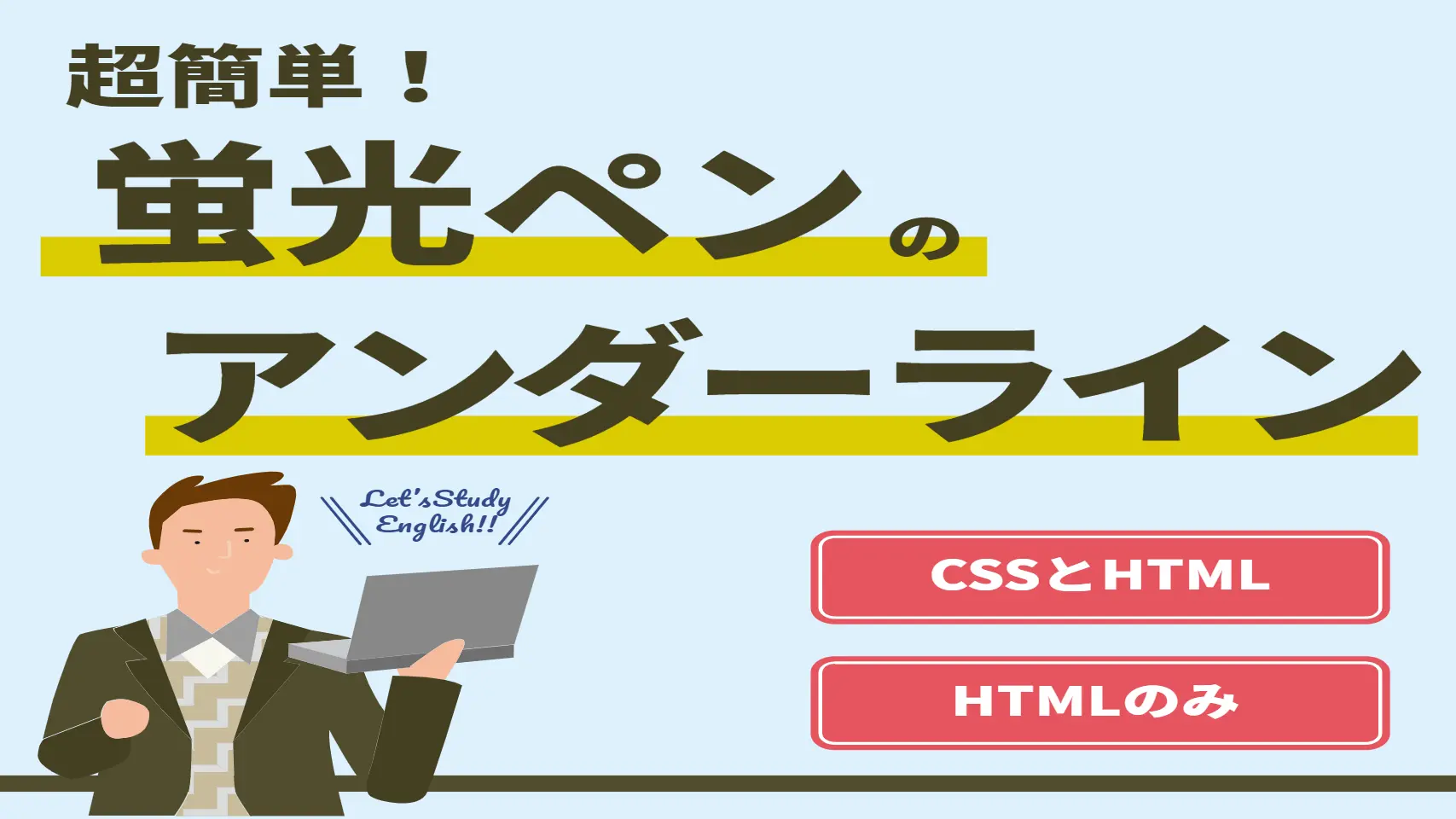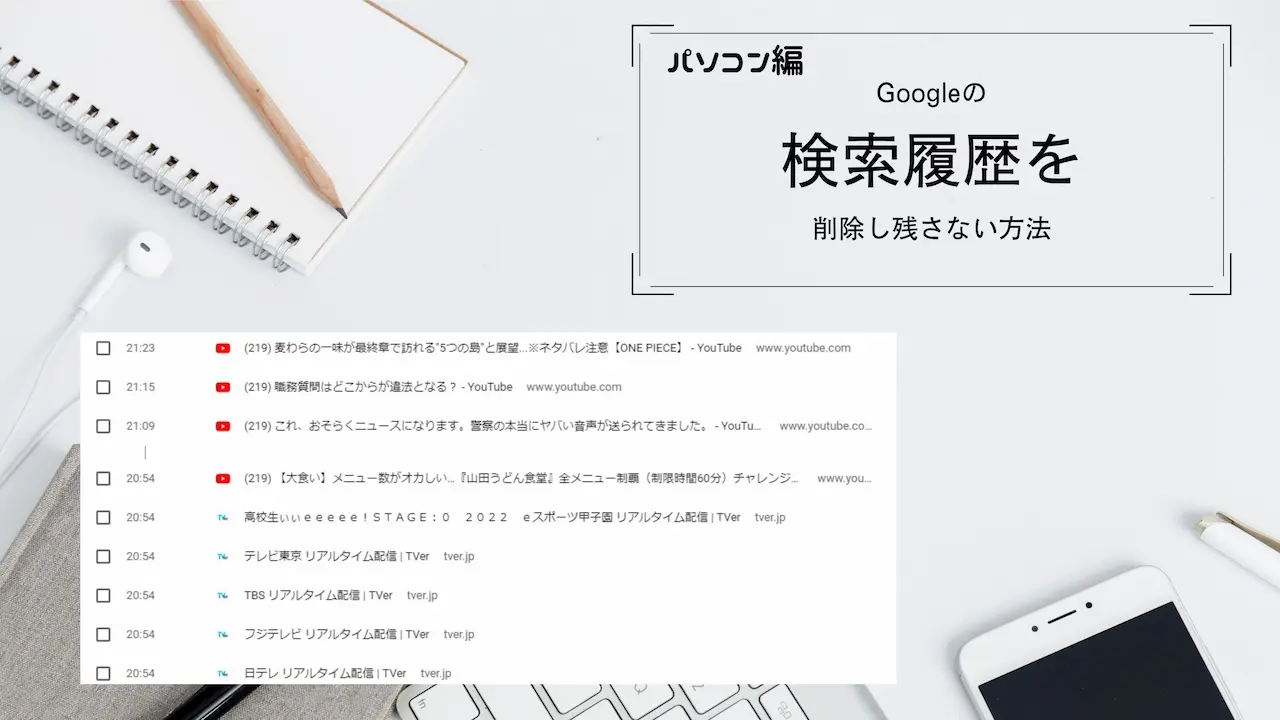WEBサイトの無料分析ツール!階層構造・ページ数・TDKなどSEO調査に|Screening Frog
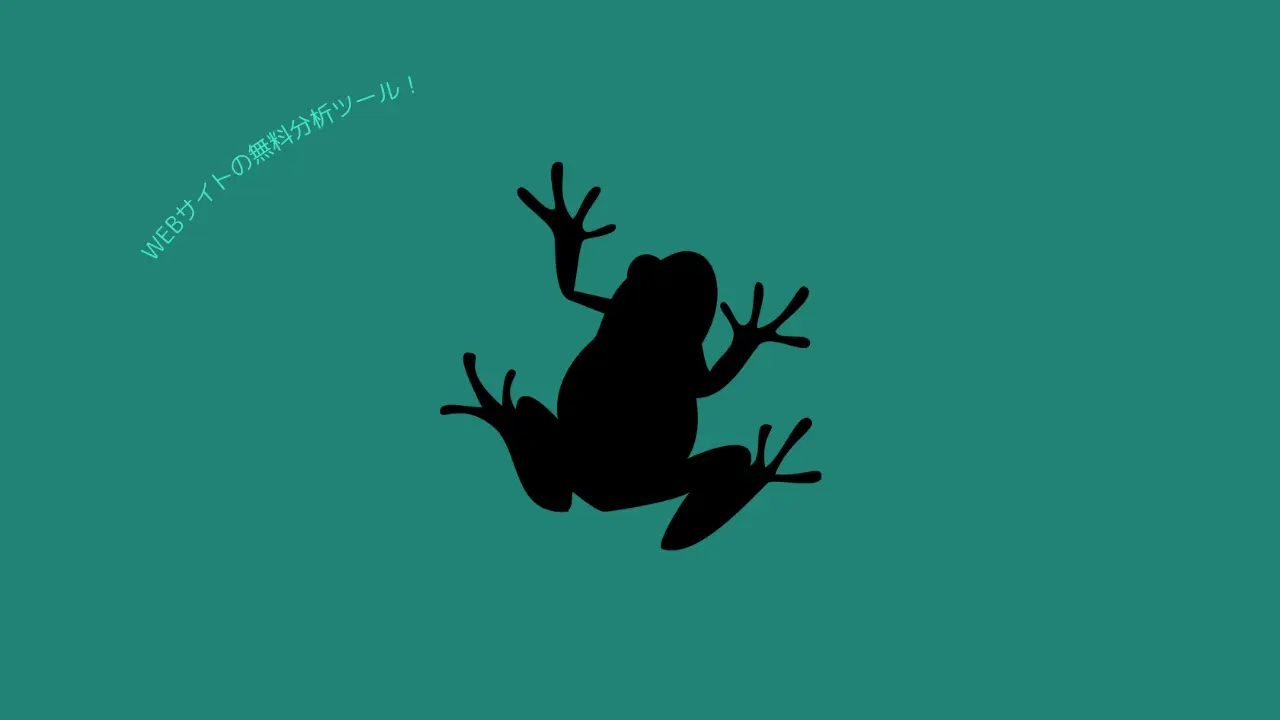
WEBサイトの階層構造やリンク切れ、ディスクリプション・メタキーワードなどの入力漏れなどを1記事ずつ確認するのも大変な作業です。特定のホームページの構造や規模感を丸見えにすることができる無料ツールがあります。
そのツール名は「Screaming Frog SEO Spider Tool」です。h1やh2、重複文などが分かるのでSEO対策のチェックツールとして効率よく活用できます。
目次
Screening Frogの無料版と有料版の違い
「Screaming Frog SEO Spider Tool」には無料版と有料版があります。大きな違いは、クロールできるURL数で無料版だと500件までなので、500件以上必要な場合は有料版にしたほうがいいですが、500件無ければ無料版で十分に活用できます。
以下に無料版と有料版の違いを表でまとめました。
| 特徴 | 無料版 | 有料版 |
|---|---|---|
| リンク切れ、エラー、リダイレクトを見つける | ◯ | ◯ |
| ページタイトルとメタデータを分析 | ◯ | ◯ |
| メタ ロボットとディレクティブの確認 | ◯ | ◯ |
| hreflang 属性の監査 | ◯ | ◯ |
| 正確な重複ページを発見 | ◯ | ◯ |
| XML サイトマップを生成する | ◯ | ◯ |
| サイトの視覚化 | ◯ | ◯ |
| クロール制限 | 500URL | 無制限 |
| スケジューリング | ✕ | ◯ |
| クロール構成 | ✕ | ◯ |
| クロールを保存して再アップロード | ✕ | ◯ |
| JavaScript レンダリング | ✕ | ◯ |
| クロール比較 | ✕ | ◯ |
| ほぼ重複するコンテンツ | ✕ | ◯ |
| カスタム robots.txt | ✕ | ◯ |
| AMP クロールと検証 | ✕ | ◯ |
| 構造化データと検証 | ✕ | ◯ |
| スペル チェックと文法チェック | ✕ | ◯ |
| カスタム ソース コード検索 | ✕ | ◯ |
| カスタム抽出 | ✕ | ◯ |
| Google アナリティクスの統合 | ✕ | ◯ |
| サーチコンソールの統合 | ✕ | ◯ |
| PageSpeed インサイトの統合 | ✕ | ◯ |
| リンク メトリクスの統合 | ✕ | ◯ |
| フォームベース認証 | ✕ | ◯ |
| 生の HTML とレンダリングされた HTML の保存と表示 | ✕ | ◯ |
| データポータル クロール レポート | ✕ | ◯ |
| 無料テクニカルサポート | ✕ | ◯ |
Screening Frogの特徴
「Screaming Frog SEO Spider Tool」は、自分のサイトだけでなく競合サイトの分析もできるので、SEO対策をするときのリサーチや記事を書くときのリサーチなど様々なことに活用できるツールです。
- SEO対策で確認したい機能が充実している
- 機能制限はありますが無料で使える
- ライバルサイトも分析できる
と、無料でも十分に活用することができます。
よりSEO対策をしたいというときは、有料版を契約して活用するのもいいと思います。
Screening Frogのインストール
1.ツールをダウンロードする
Screaming Frog SEO Spider Toolのサイトにアクセスします。
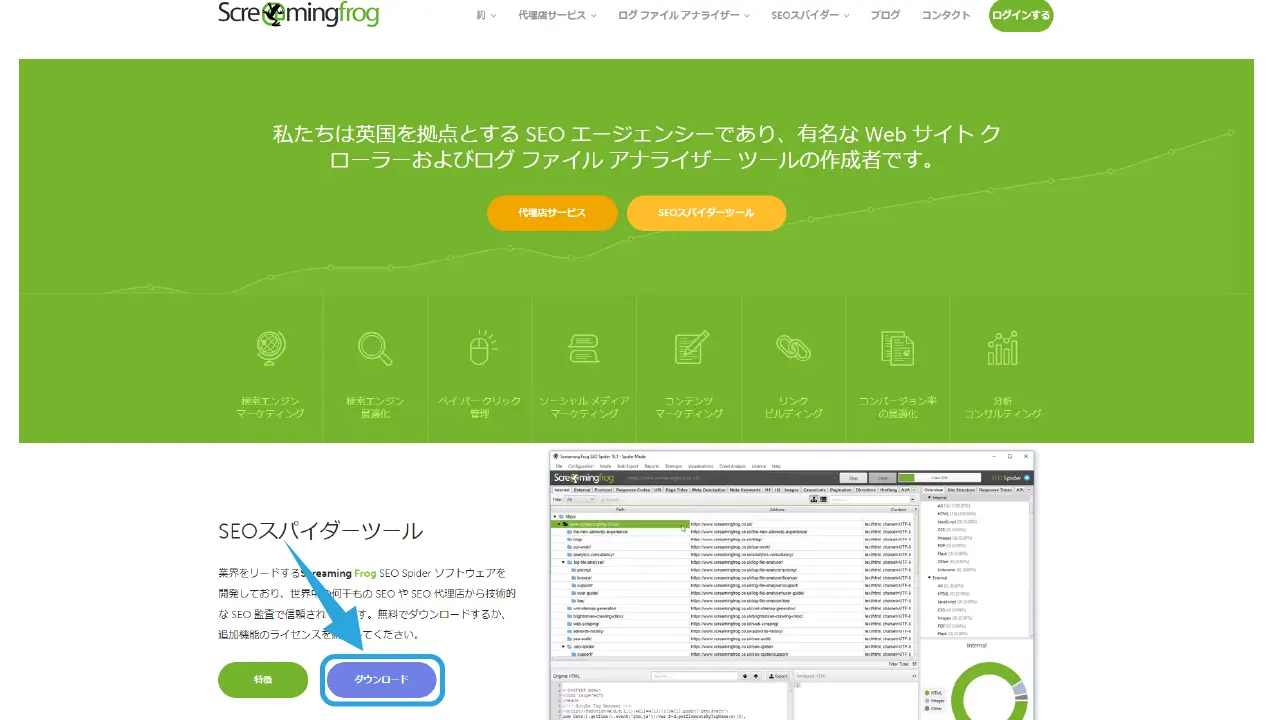
サイトを開いたら、SEOスパイダーツールの下にある【ダウンロード】をクリックします。
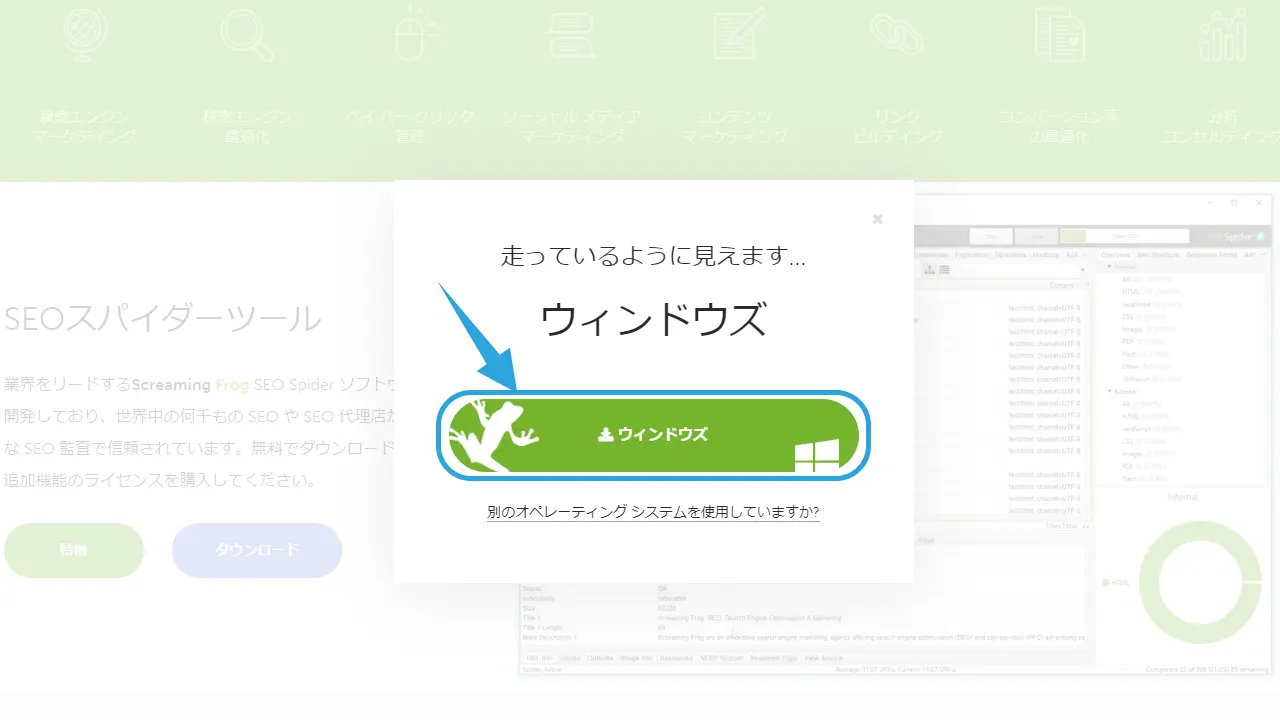
ウィンドウが開いたら【ウインドウズ】をクリックします。
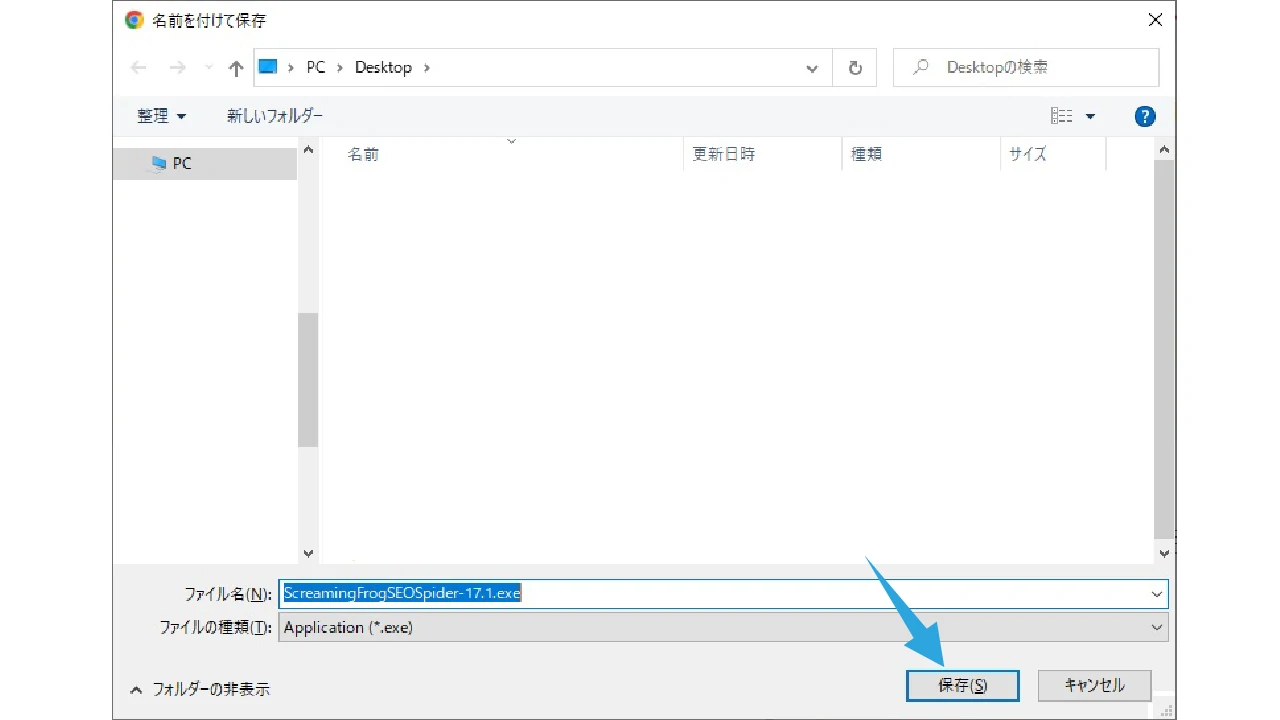
保存場所を指定して【保存】をクリックします。
ファイル名は、そのままで問題ありません。
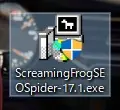
【ScreamingFrogSEOSpider-00.0.exe】というファイルが保存されます。
ダブルクリックして、インストーラーを起動します。
2.ツールをインストールする
「このアプリがデバイスに変更を加えることを許可しますか?」と表示されたら【はい】をクリックして次に進みます。
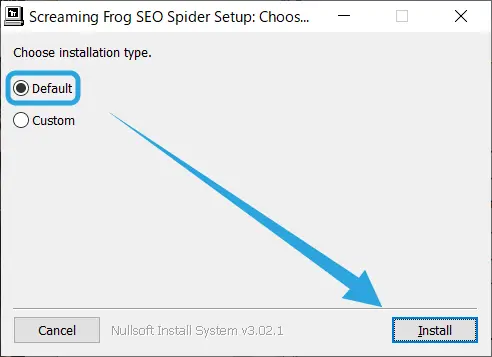
インストーラーが起動したら【Default】にチェックが入っていることを確認して【Install】をクリックします。
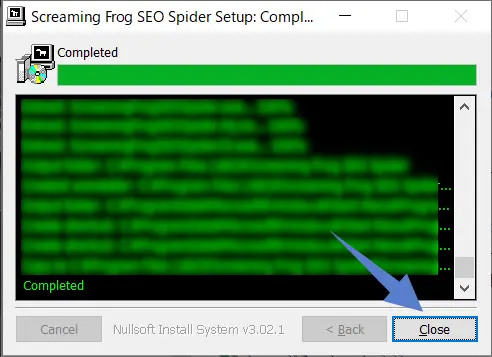
インストールが始まったら、ゲージがMAXになるまで待ちます。
MAXになったら【Close】をクリックすると画面が閉じます。
3.はじめてツールを開く
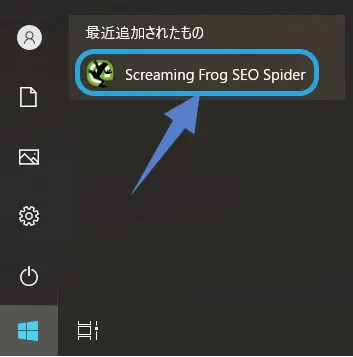
パソコン画面の右下にある【スタート】ボタンをクリックすると、「最近追加されたもの」に【Screaming Frog SEO Spider】が表示されていますのでクリックします。
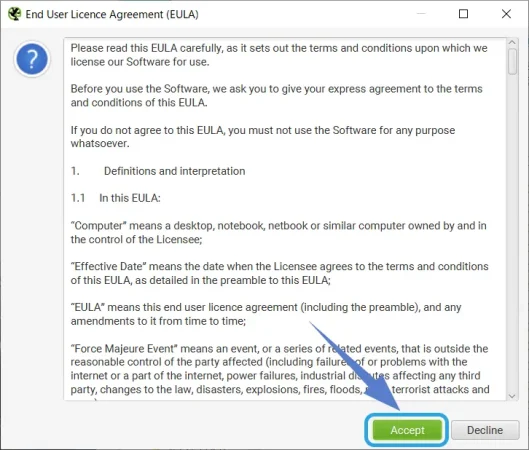
起動すると「利用規約」が英語で表示されます。
内容確認したいときは、翻訳ソフトを使って内容確認して下さい。良ければ【Accept】をクリックします。
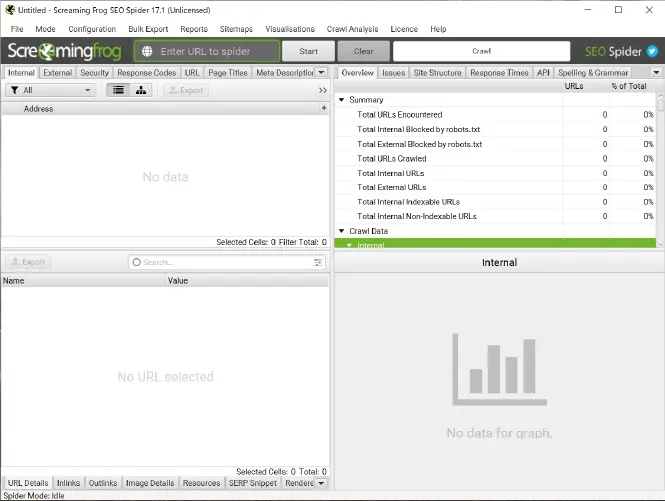
利用規約に同意すると、インストールが完了してツールが開きます。
Screening Frogの使い方
使い方は、特に難しいことはありませんので、簡単に説明します。
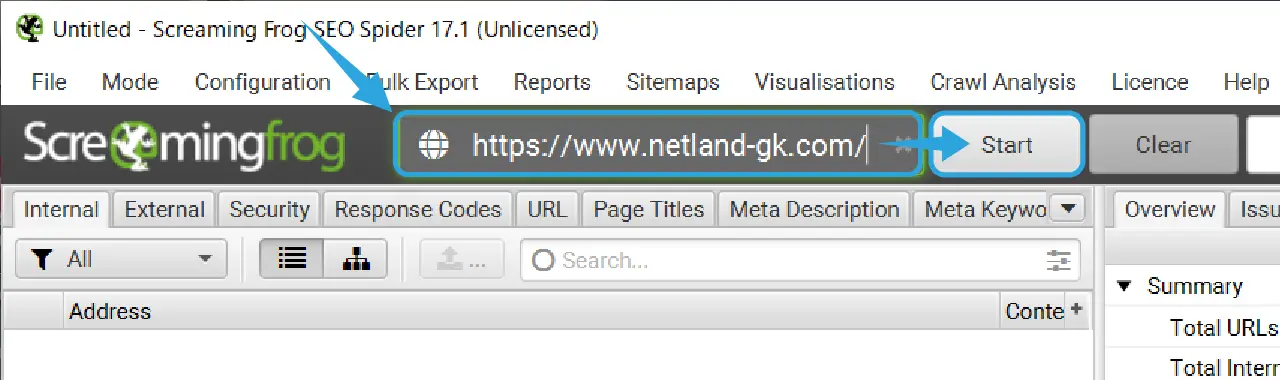
上部の「Enter url to spider」に調査したいURLを入力して【Start】をクリックします。
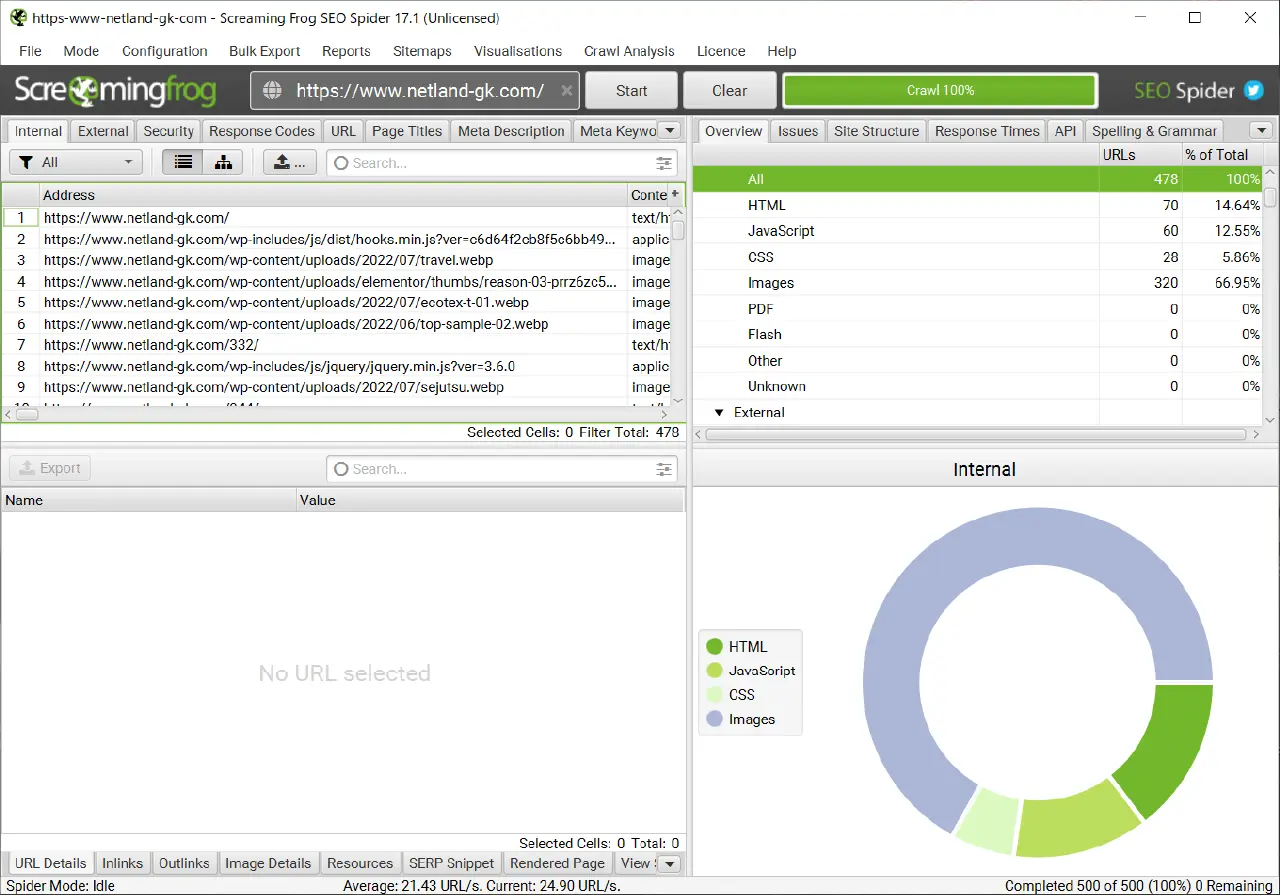
入力したURLの内部SEOに関する情報が表示されます。
タブ別で確認できる内容が違いますので説明します。
メニュータグの説明
1.Internal
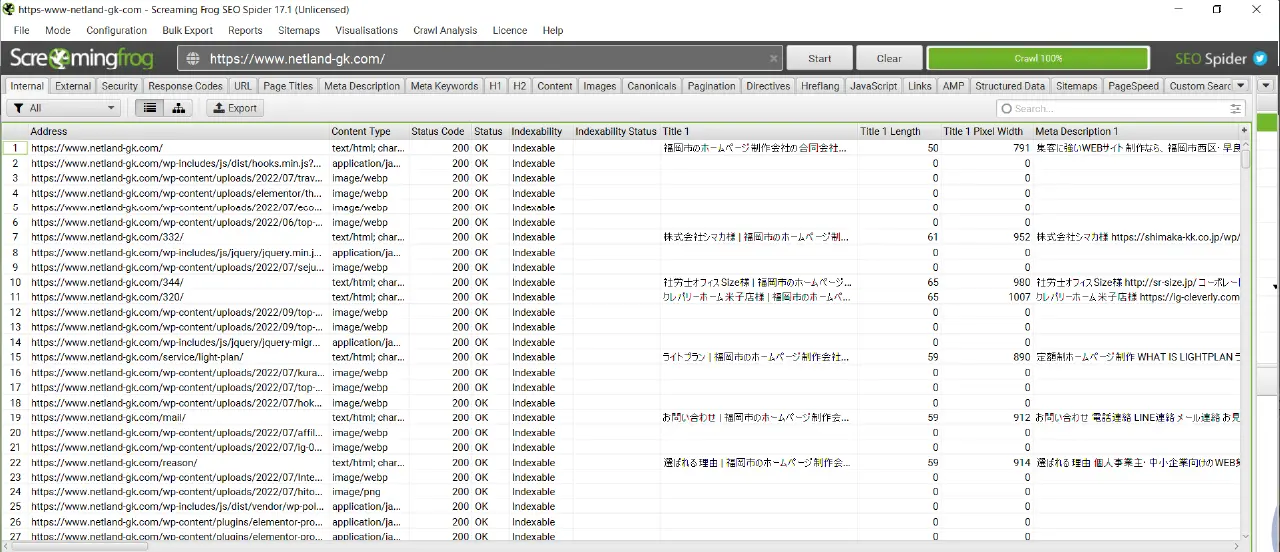
入力したURLの画像やHTML・CSSなど全てのファイルURLが表示されます。
無料版の場合は、このURLの件数が500件まで表示され、500件を超える場合は、それ以降のものは表示されません。
2.External
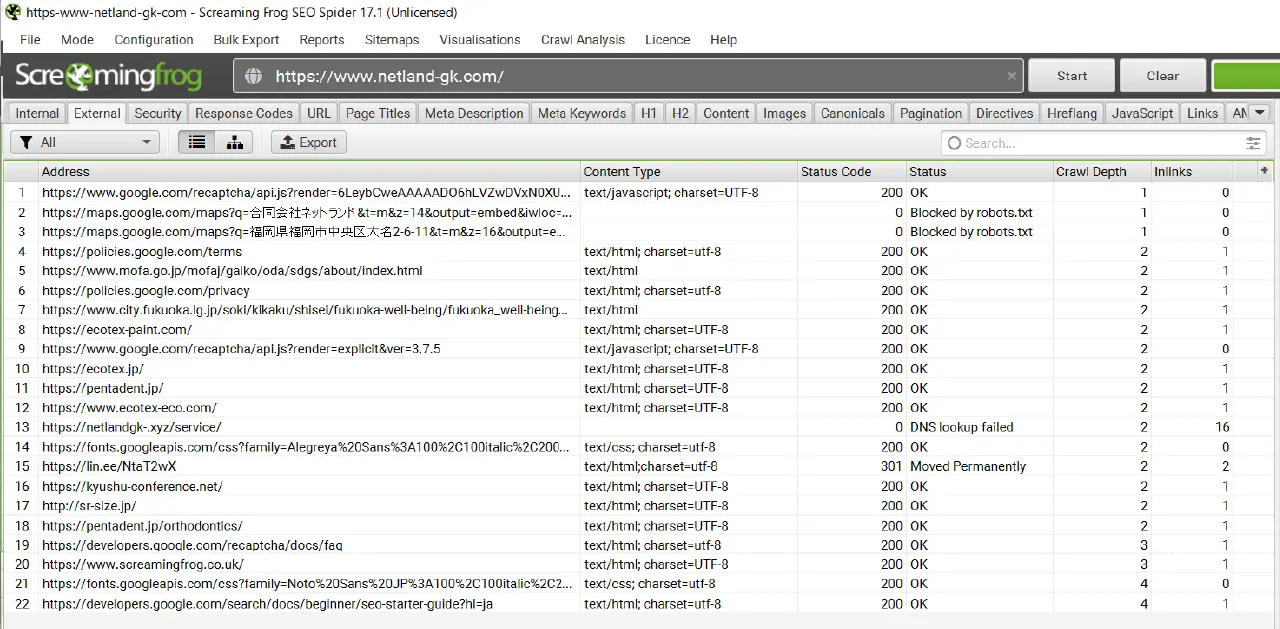
外部サイトへのリンクが一覧で表示されます。
3.Security
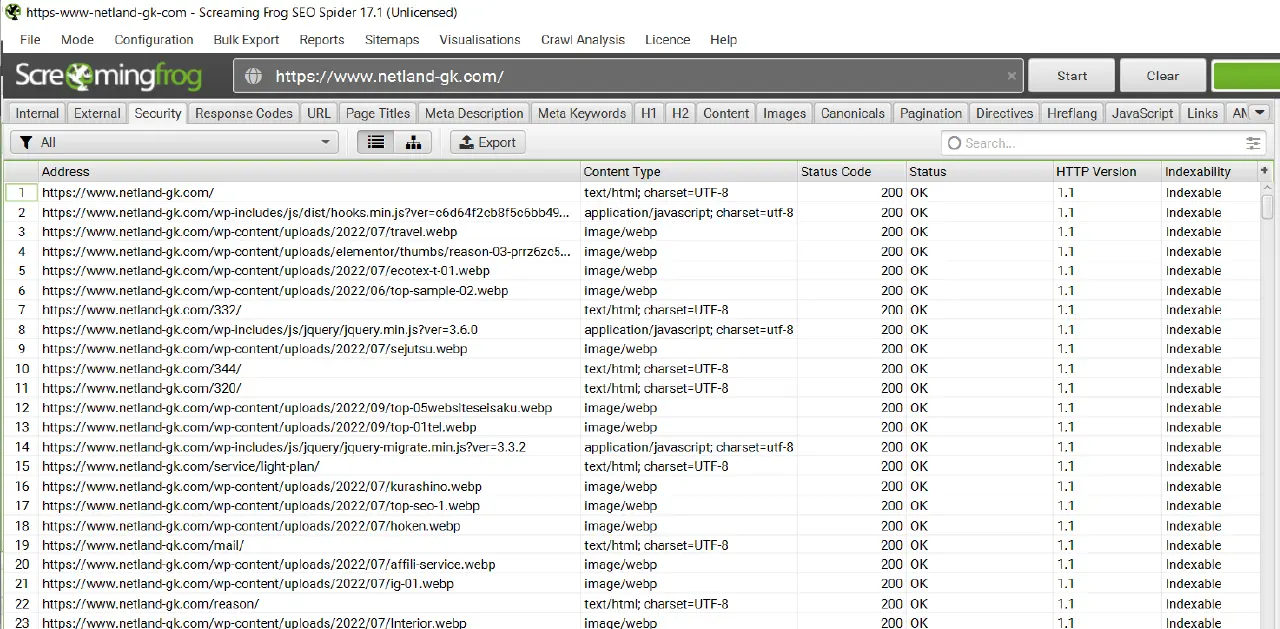
内部 URL のセキュリティに関連するプロトコル情報が一覧で表示されます。
4.Response Codes
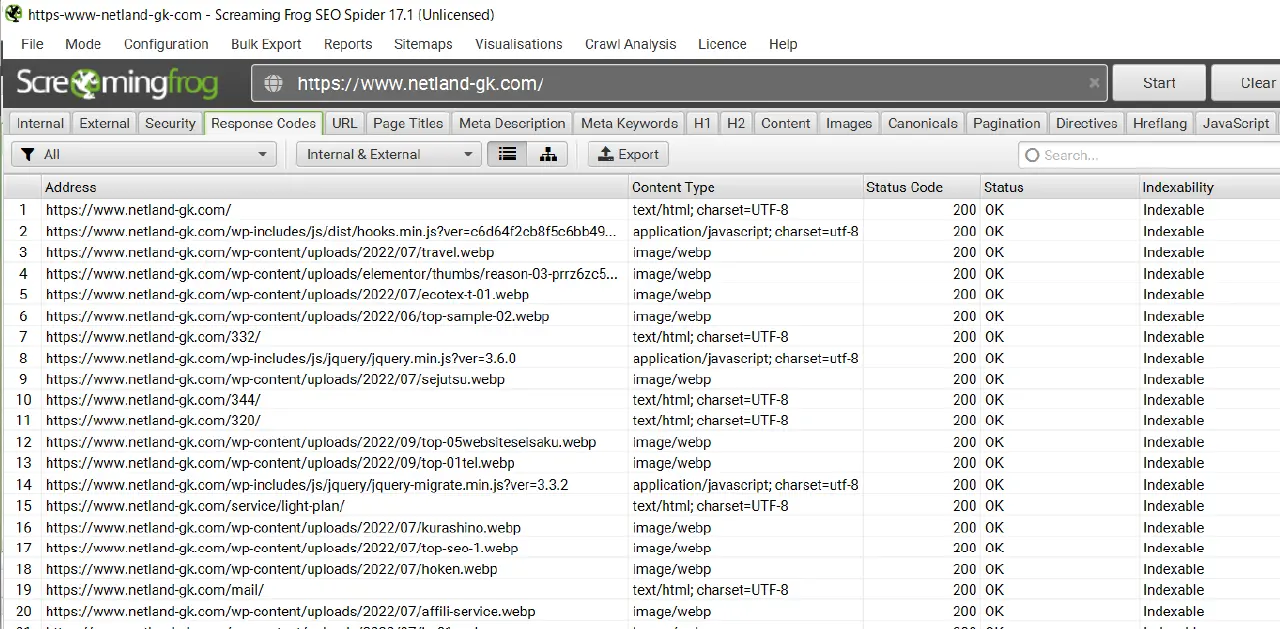
レスポンスコード(HTTPステータスコード)を確認できます。エラーコードや読み込み速度、HTTPステータスなどが表示されます。
ステータスコード(Status Code)では、
- 200番(正常)
- 300番(リダイレクト)
- 400番(クライアント系エラー)
- 500番(サーバー系エラー)
が表示されます。
5.URI
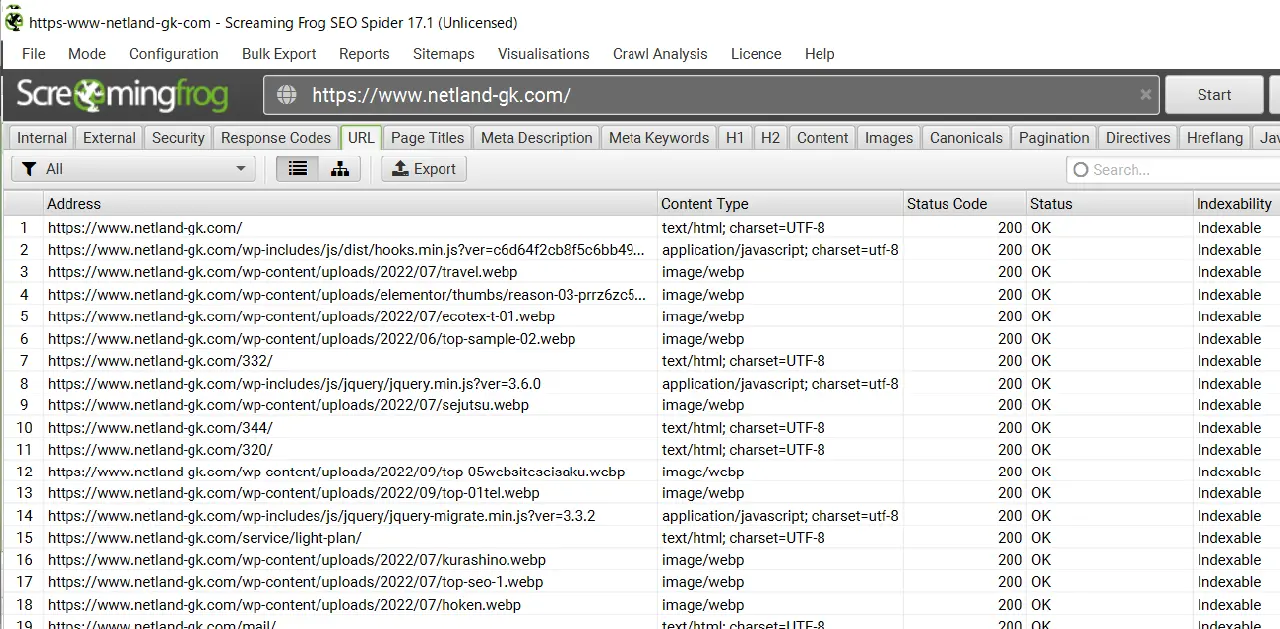
対象ドメインのURLが一覧表示されます。
6.Page Titles
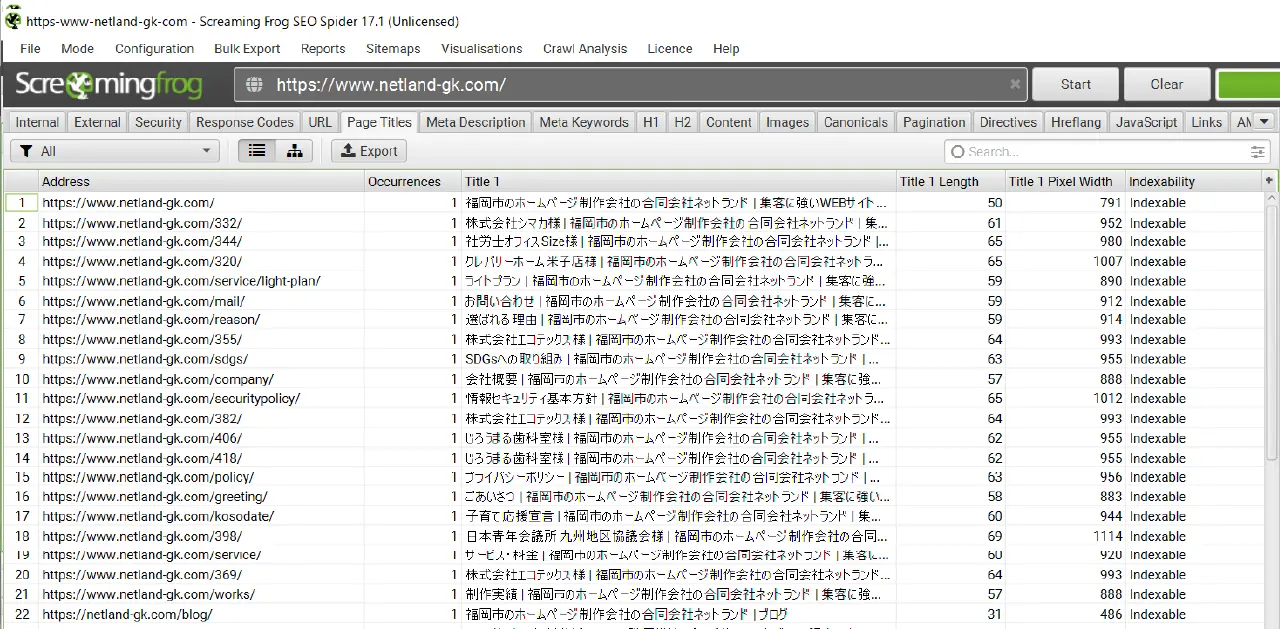
対象ホームページの全てのページが表示され、タイトル名やタイトル文字数が一覧表示されます。
7.Meta Description
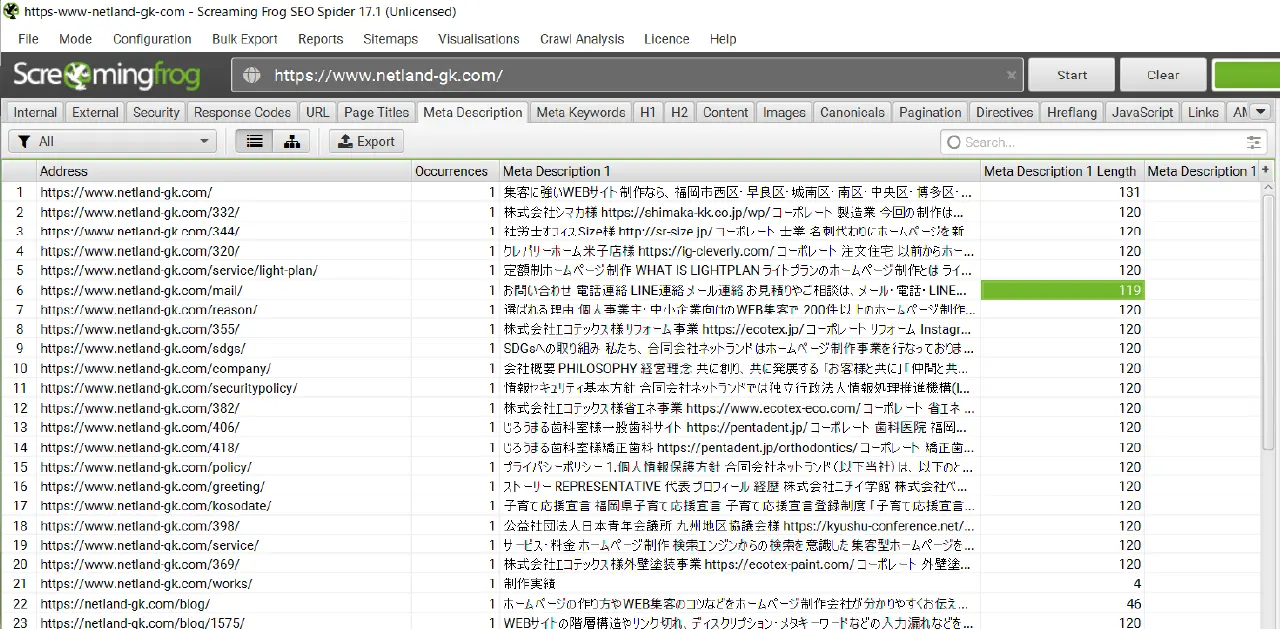
対象ホームページの全てのページのメタディスクリプションと文字数が表示されます。
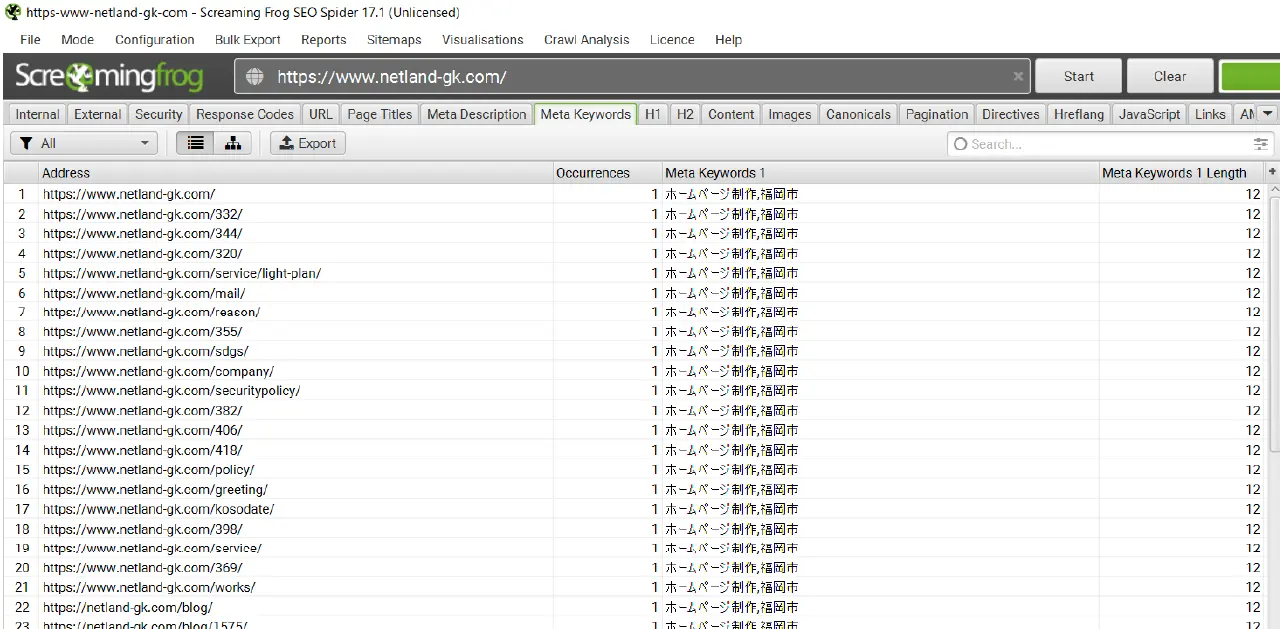
対象ホームページの全てのページのメタキーワードと文字数が表示されます。
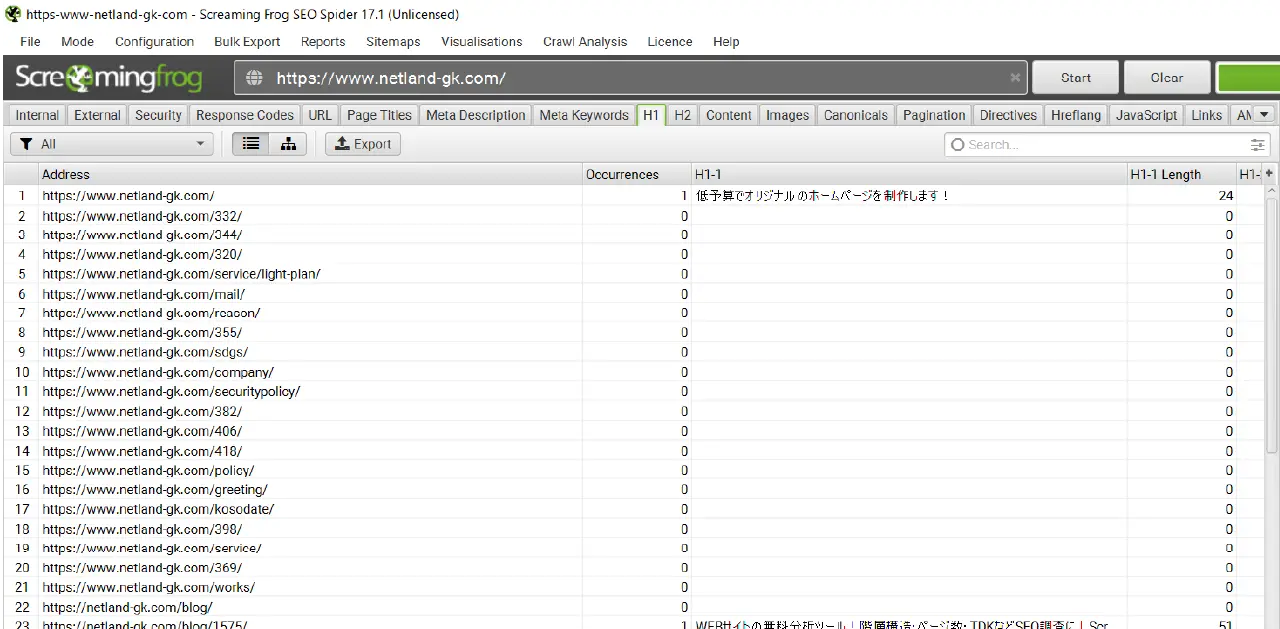
対象ホームページの全てのページのh1タグの個数・文章・文字数が表示されます。
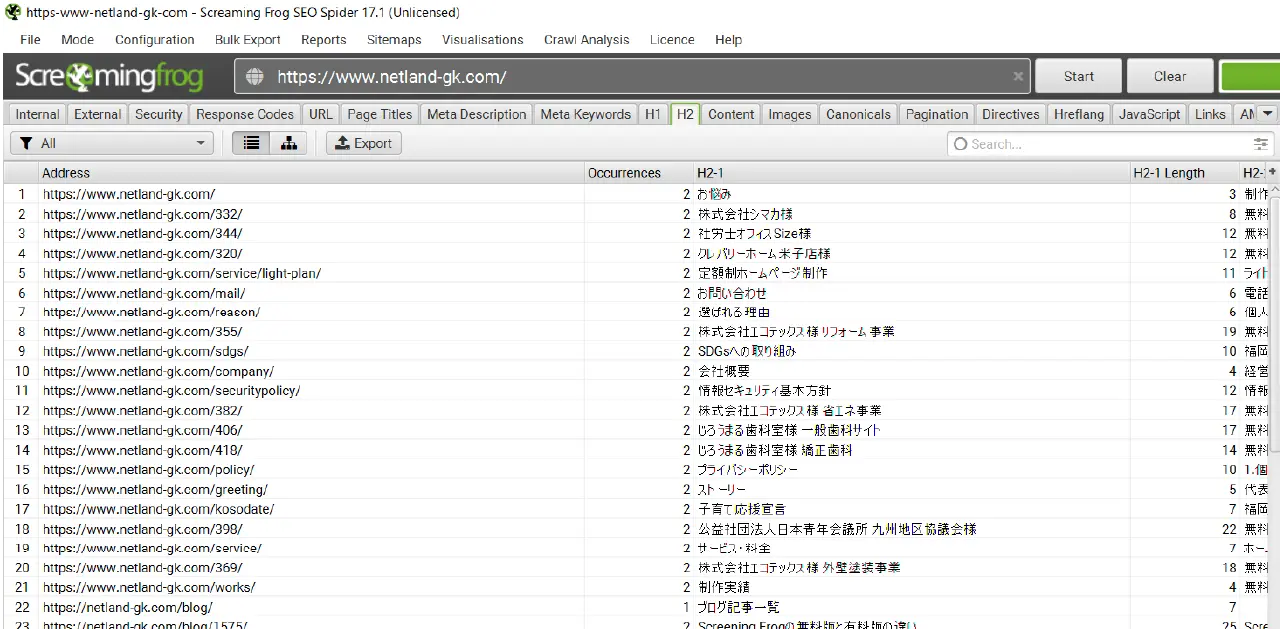
対象ホームページの全てのページのh2タグの個数・文章・文字数が表示されます。
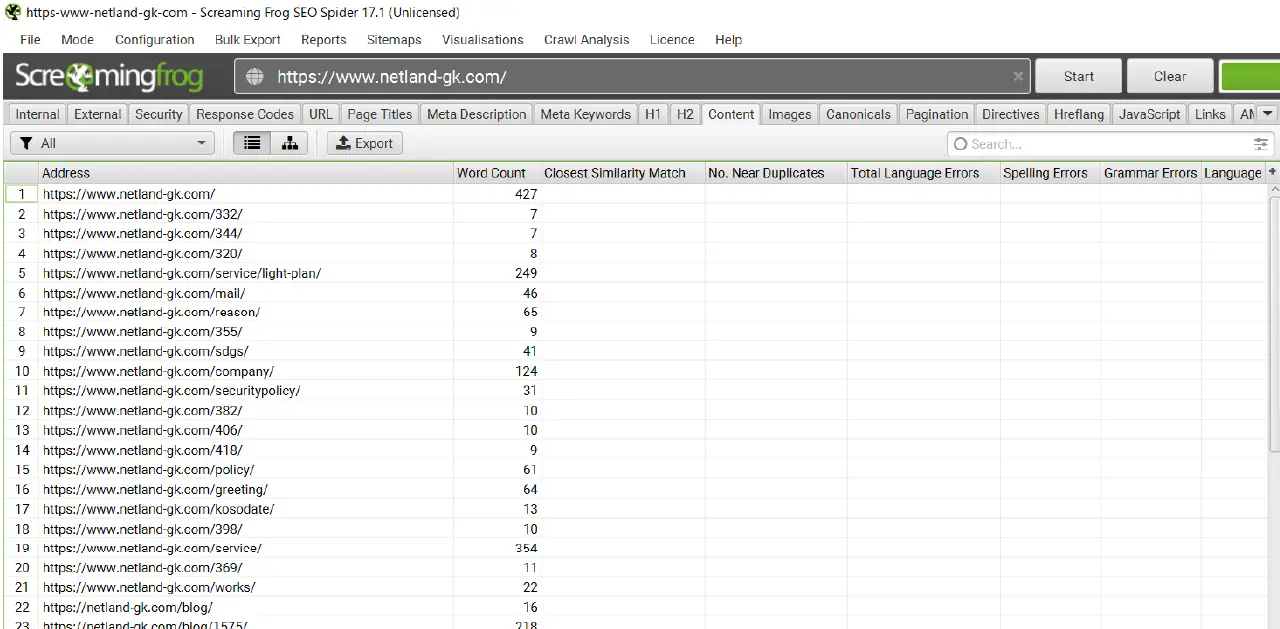
対象ホームページの全てのページのHTMLURLのコンテンツの単語数・重複コンテンツ・綴り・文法の誤りに関することが表示されます。
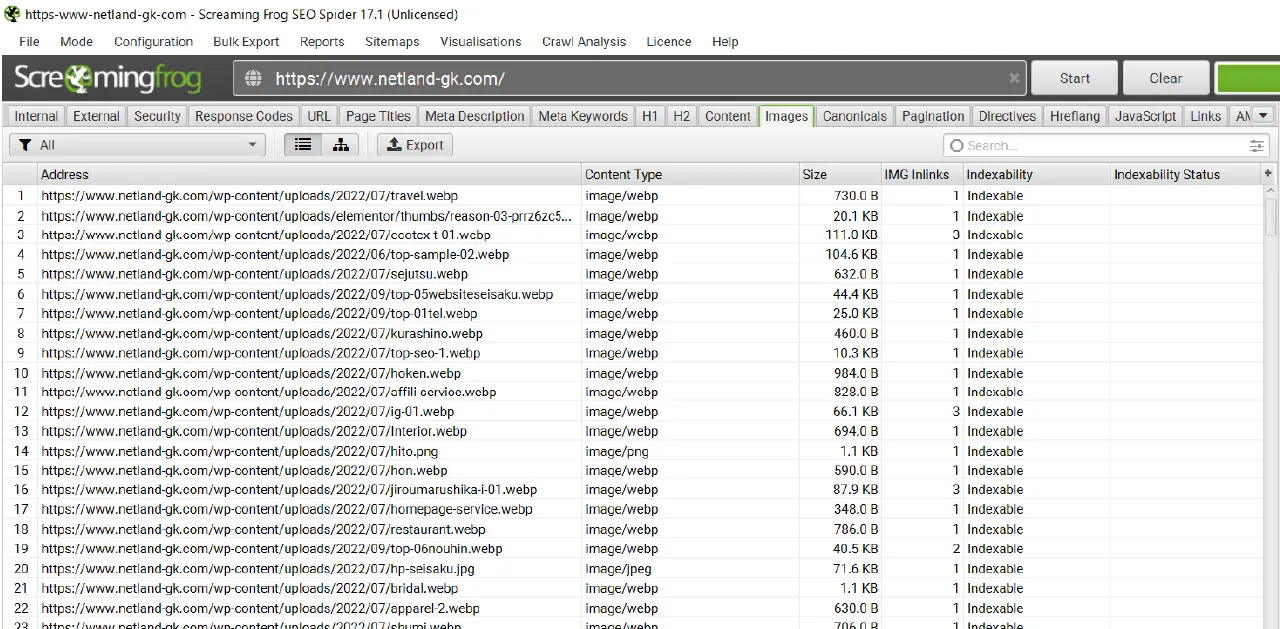
対象ホームページの全てのページの画像ファイルのURL・拡張子・画像サイズを確認できます。
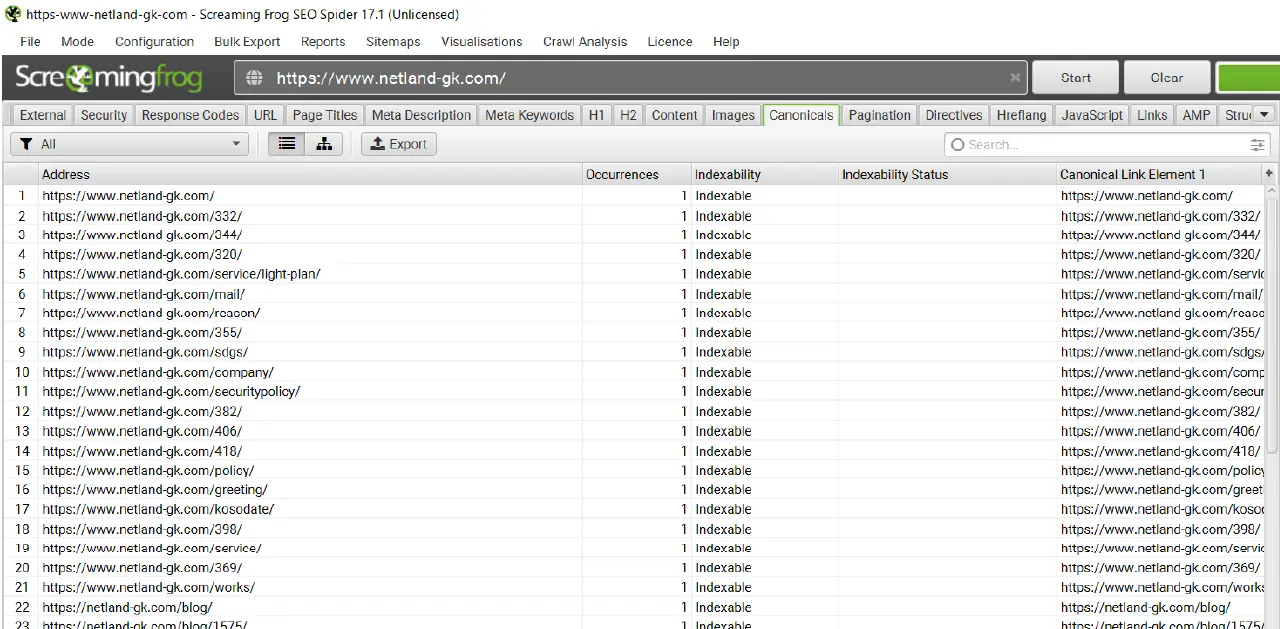
対象ホームページの全てのページの正規リンク要素とHTTP正規が表示されます。
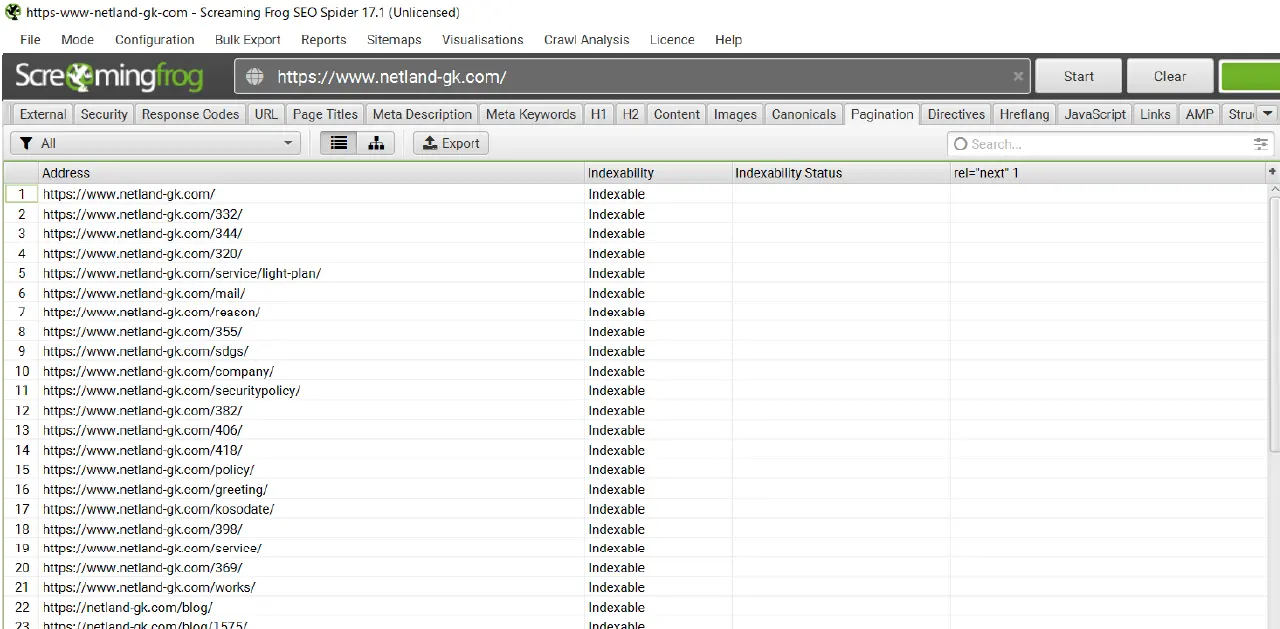
対象ホームページの全てのページのrel=”next”およびrel=”prev”HTMLリンク要素が表示されます。
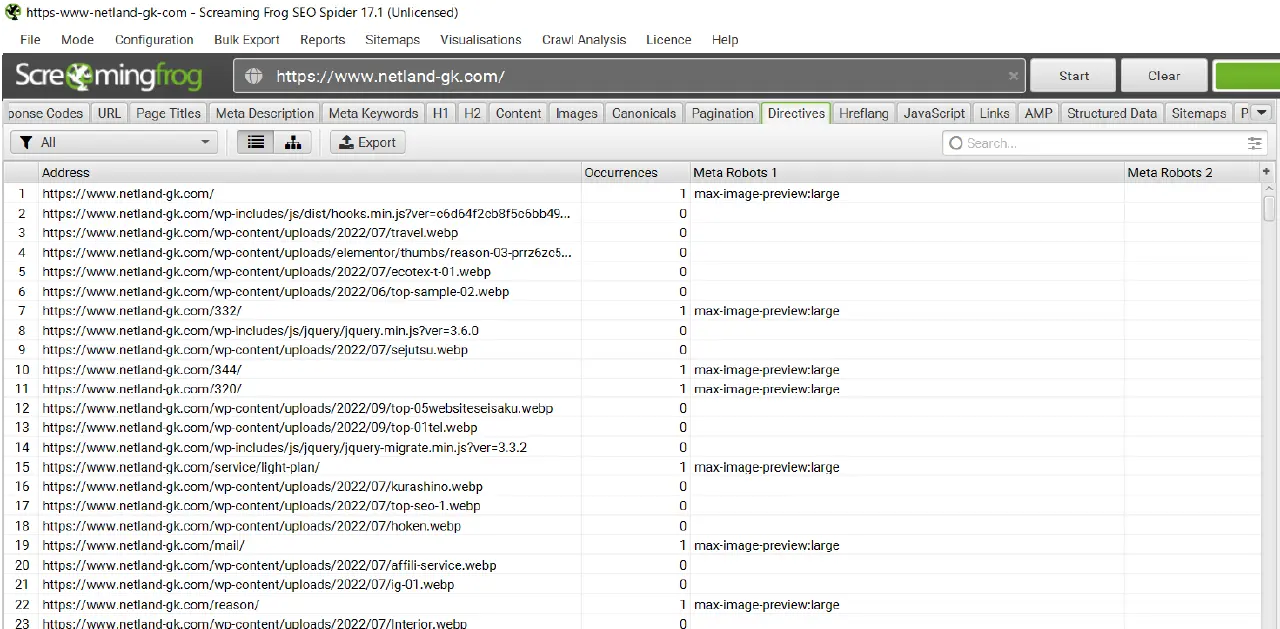
対象ホームページの全てのページのmeta name=”robots”の指定や、canonical・rel=”prev”・rel=”next”などが表示されます。
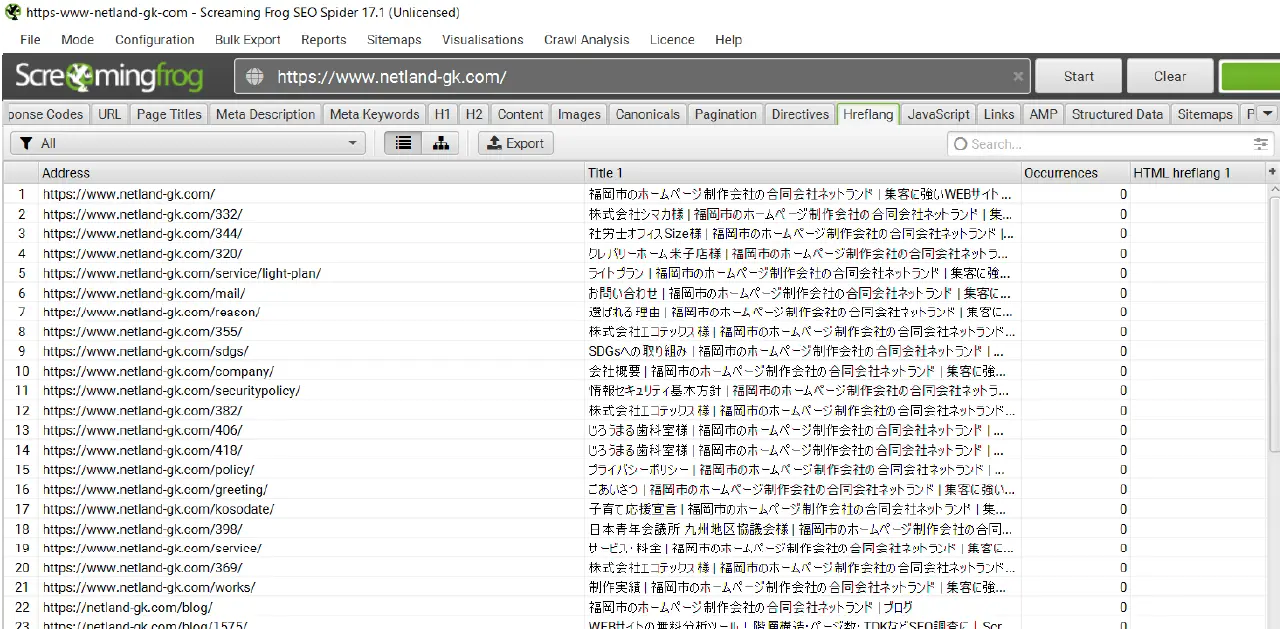
対象ホームページの全てのページのhreflangで発見された一般的な問題が表示されます。
ファイルのエクスポート
全データの一括エクスポートを含め、HTMLやJavaScript・CSSなどに絞り込んだ抽出も可能です。
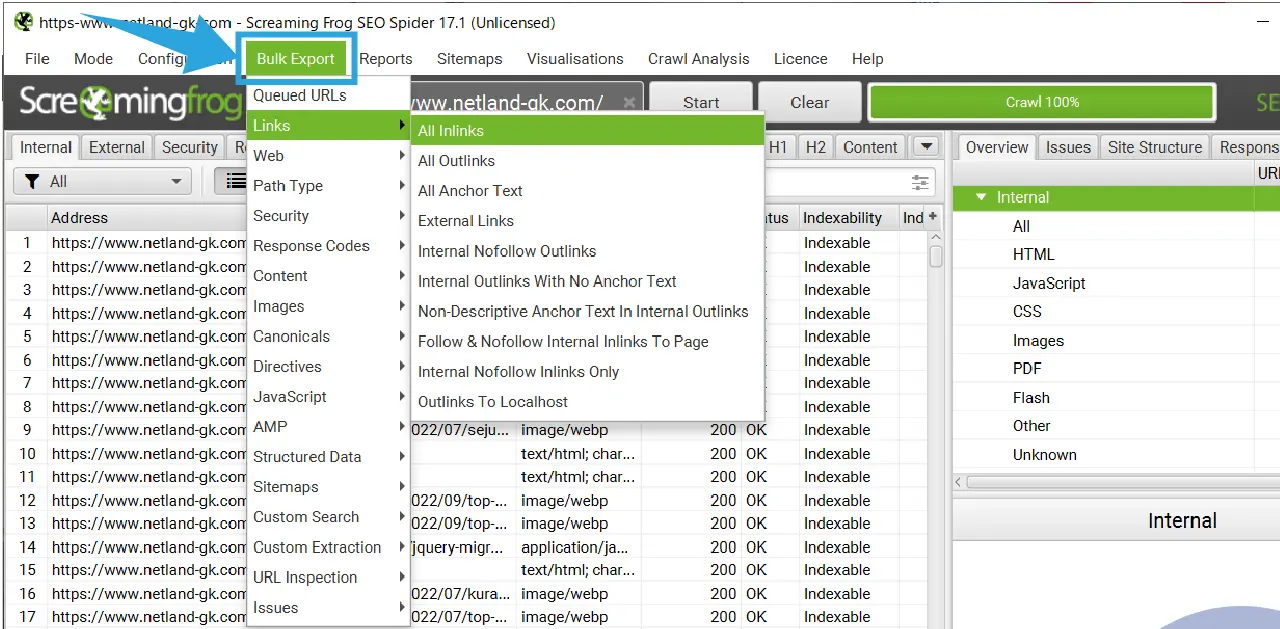
上部メニューバーの【Bulk Export】からダウンロードしたい項目を選びます。
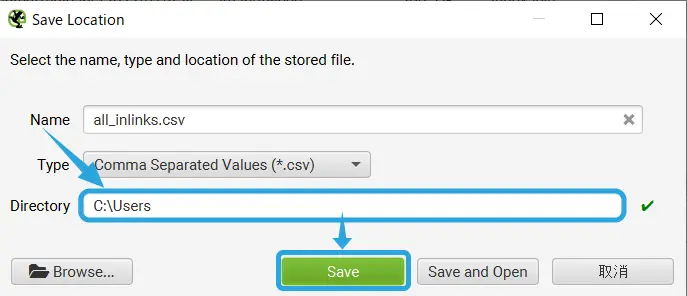
ファイル名と保存先を指定して【Save】をクリックします。
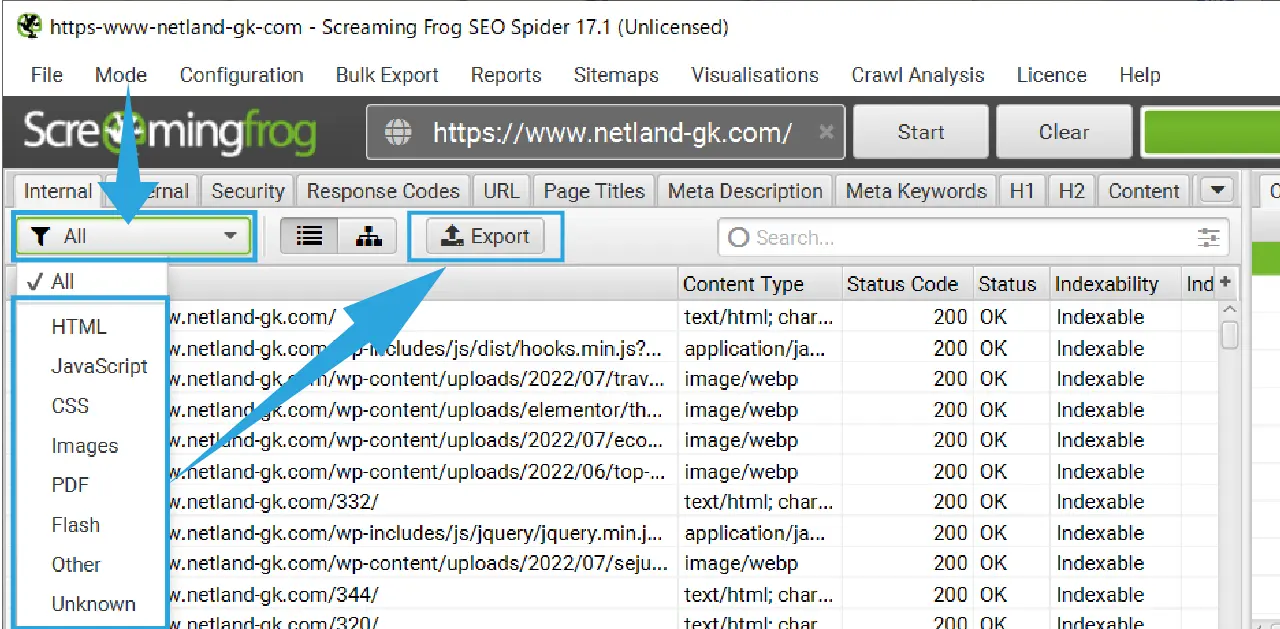
一括でエクスポートしたいタブを選びます。
次に「All」をクリックして、どの情報のファイルをエクスポートするのか選び、【Export】をクリックします。
- All:全て
- HTML:HTMLファイルのみ
- JavaScript:JavaScriptファイルのみ
- CSS:CSSファイルのみ
- Images:Imageファイルのみ
- PDF:PDFファイルのみ
- Flash:Flashファイルのみ
- Other:Otherファイルのみ
- Unknown:Unknownファイルのみ
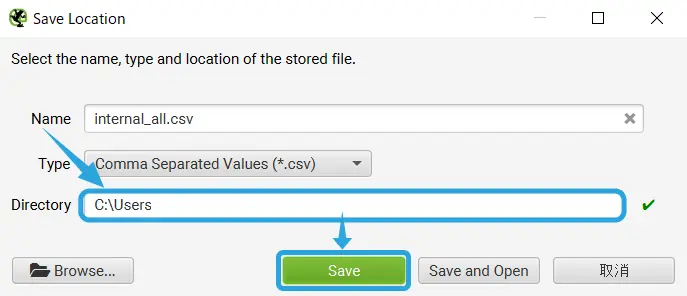
ファイル名と保存先を指定して【Save】をクリックします。
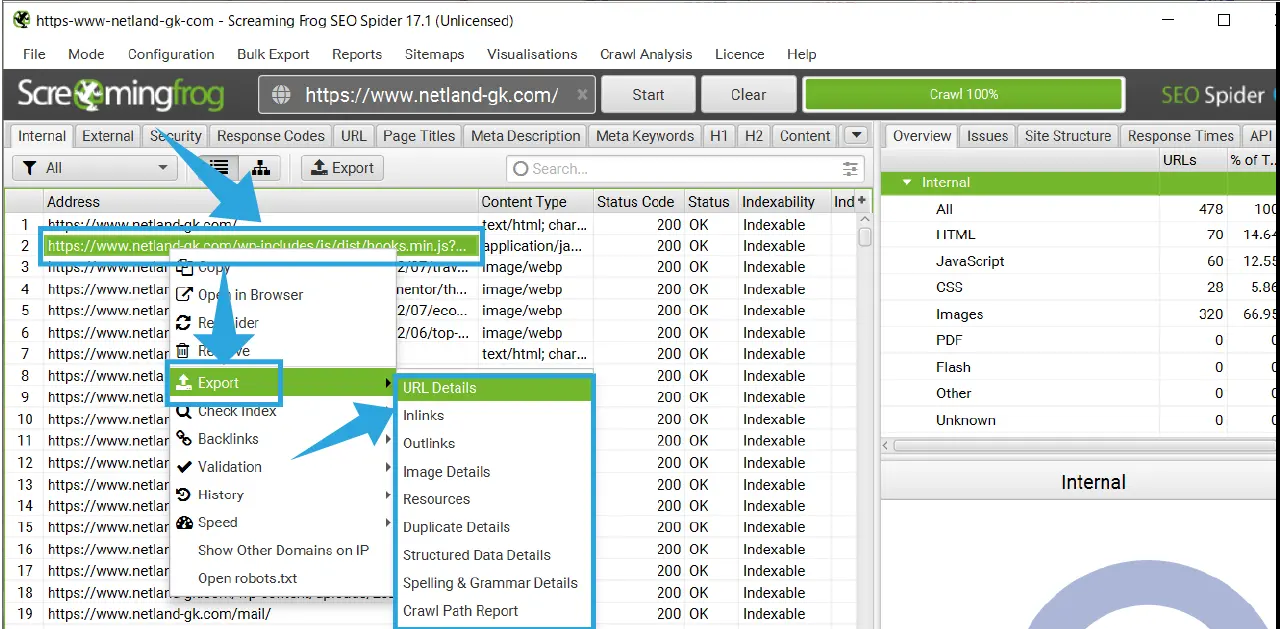
エクスポートしたいタブを選び、Addressからエクスポートしたいフィルターを右クリックしてメニューを表示します。【Export】を選び、エクスポートしたいデータをクリックします。
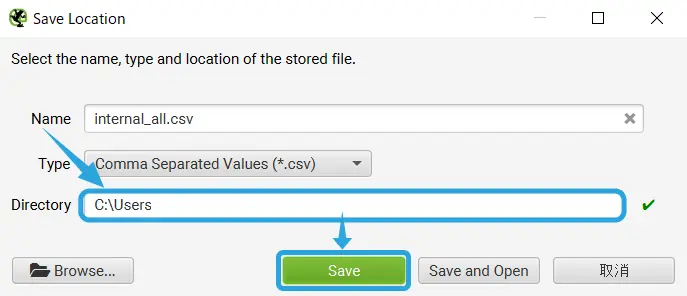
ファイル名と保存先を指定して【Save】をクリックします。
Sitemap.xmlの書き出し
XMLサイトマップは、Google検索エンジンがサイト構造を理解・把握するために必要な機能です。自社サイトやライバルサイトのリサーチにも使える情報になりますので競合サイトにも活用できるSEOツールとしても利用できます。
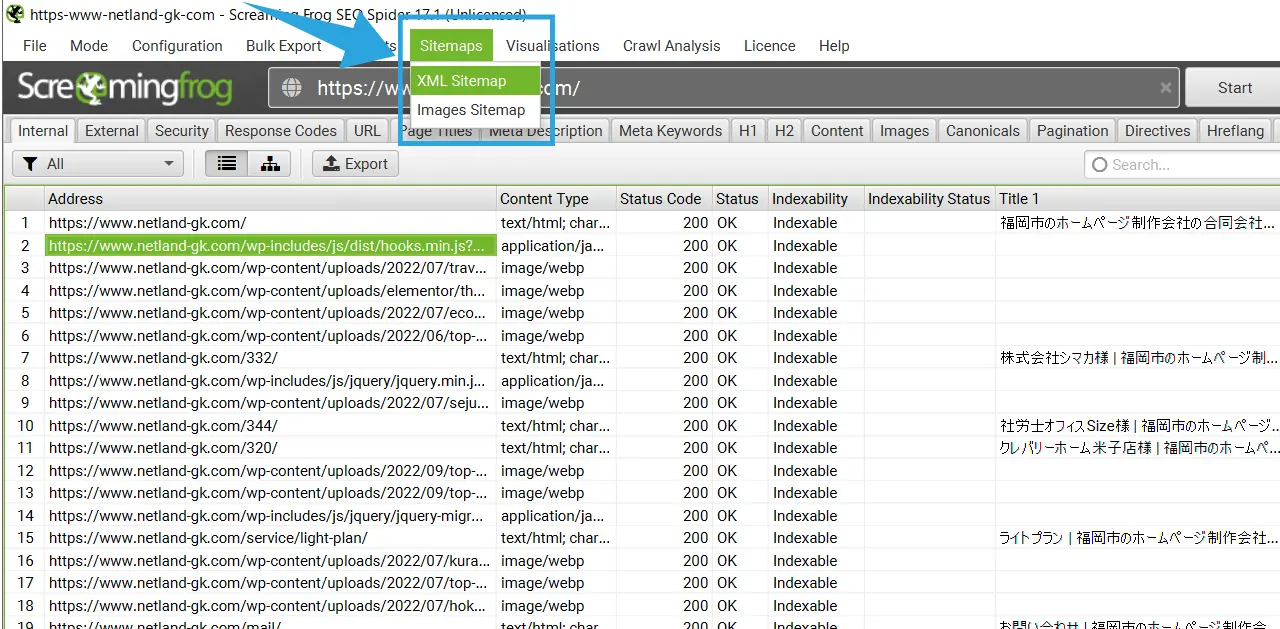
上部メニューバーの【Sitemaps】を選び、【XML Sitemap】をクリックします。
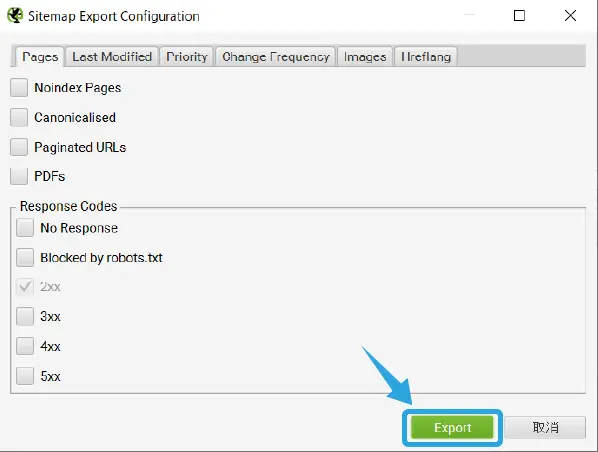
必要に応じてチェックを入れて【Export】をクリックします。
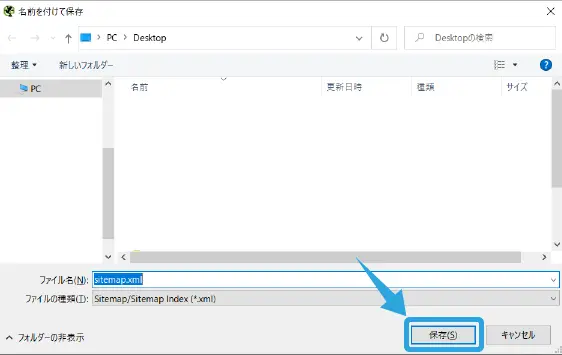
保存先とファイル名を入力して【保存】をクリックするとエクスポートできます。
Screening Frogを使ったサイト分析方法
吾輩は猫である。名前はまだない。どこで生れたか頓と見当がつかぬ。何でも薄暗いじめじめした所でニャーニャー泣いていた事だけは記憶している。
WEBサイトの規模を把握する
ホームページをリニューアルするときに、静的サイトの規模を把握するために使ったりします。また、スマホ対応していないレスポンシブ化するためにページ数を確認することもあります。
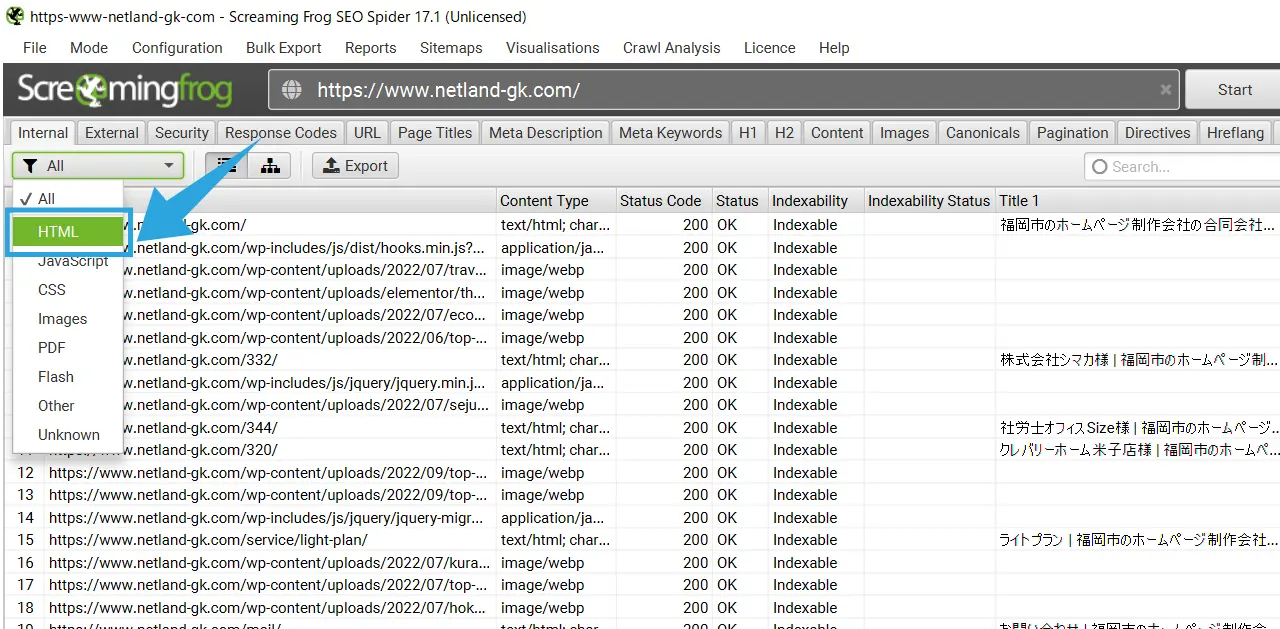
【Internal】タブを選び、「All」をクリックして【HTML】を選択します。
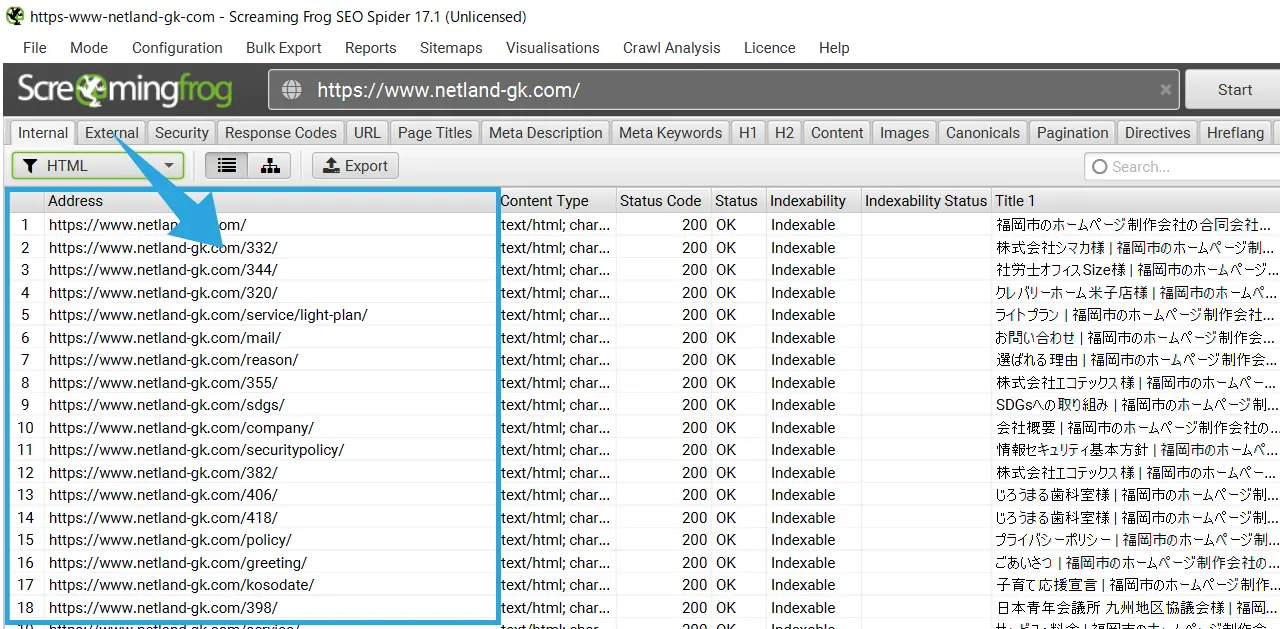
すると、HTMLファイルのみが表示されます。
ここに表示されたページ数が、WEBサイト全体のページ数になります。ただし、「Status Code」に注意が必要です。
リニューアルするときは、分からない、知らない、覚えてないページが出てきたりすることもあり階層構造を明確にしておく必要があります。
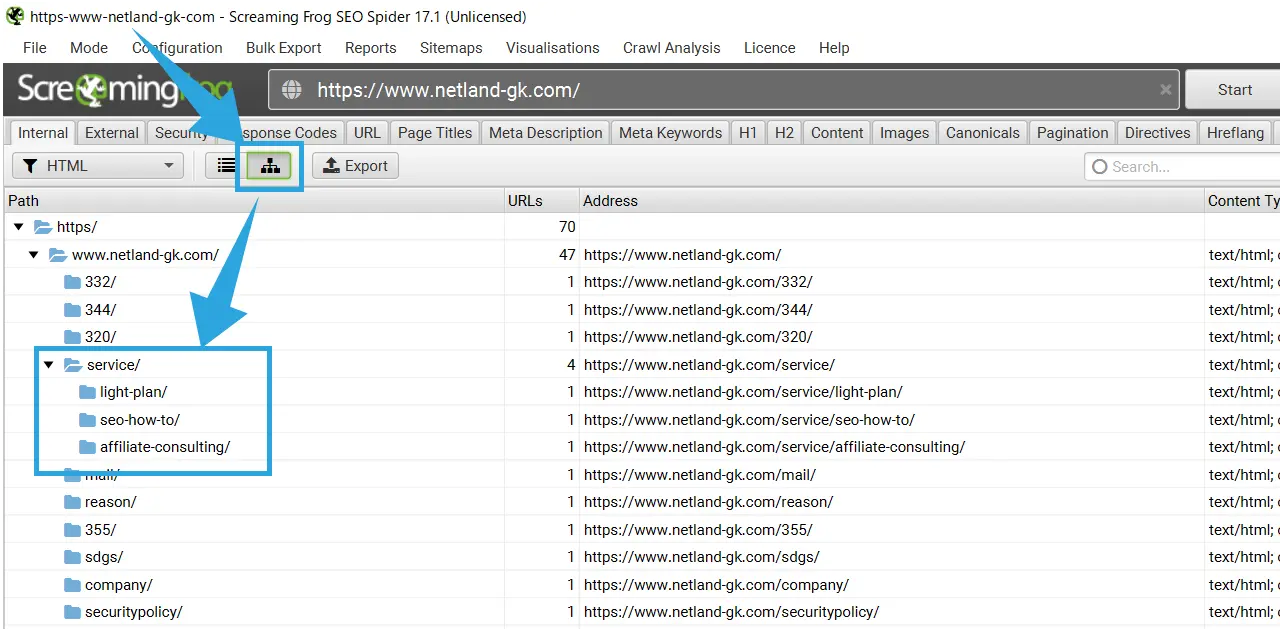
階層構造を表示したい場合は、【階層構造マーク】をクリックします。
今回の場合、「service」というページの下層に3つのページがあることが分かります。すべてのファイルを開くことで、それぞれの階層構造が表示されるので、サイト全体の階層構造も明確にできます。
リンク切れチェック
このツールでは、リンク切れも確認することができます。SEO的には影響はほぼないと思われますが、ホームページを訪れた人が見た時にリンク切れだったら残念に感じると思います。また、ホームページ制作会社としては、表示されるべきページが404エラーなどで表示されていないということになれば信用問題になりますので納品前にチェックする必要があります。
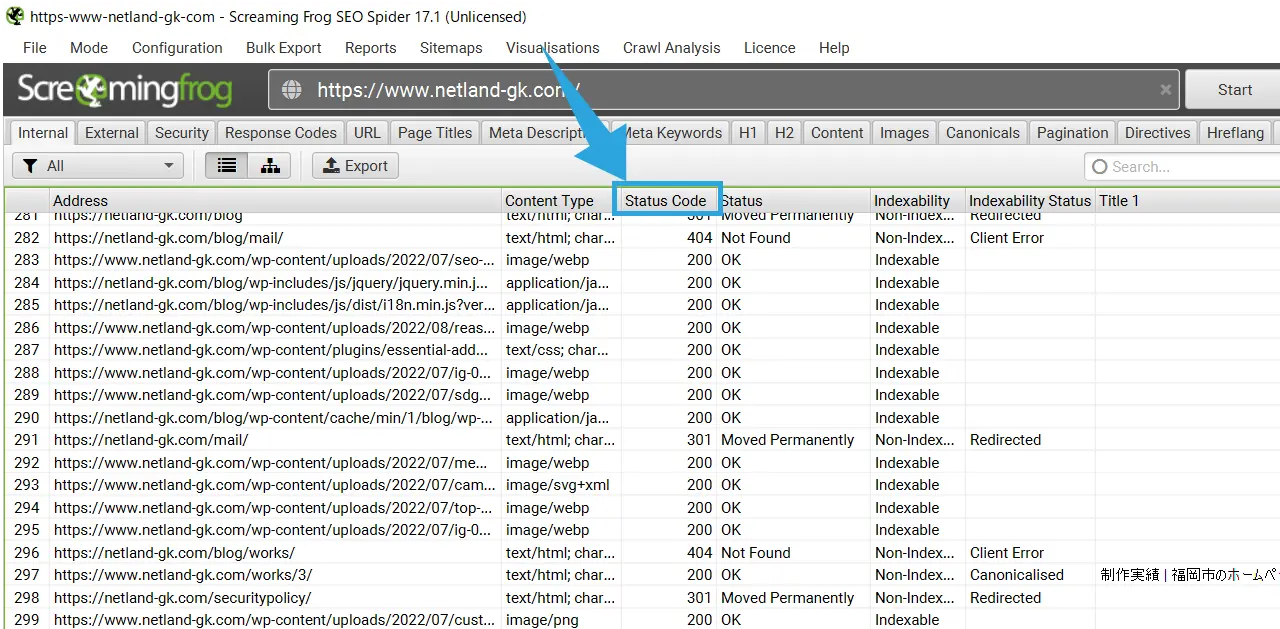
上部メニューバーの【Internal】タブを選び、「Status Code」をチェックします。200は正常に表示されているので、それ以外の番号を確認します。特に注意しないといけないのは「404」です。今回は「301」のエラーコードが表示されていますが、WEBサイトがリニューアルされ、新しいサイトにリダイレクトされていることを示しているので問題ありません。
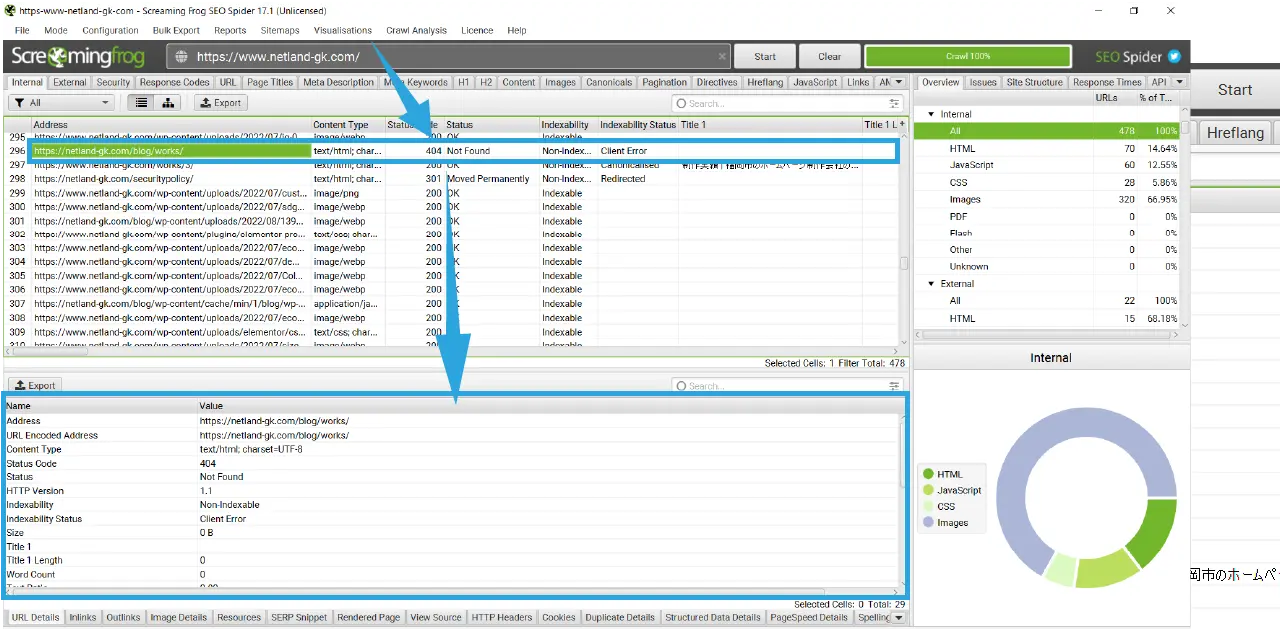
「404」のAddressをクリックすると、下部に詳細が表示されます。この詳細を見ただけでは、このページが404エラーということしか分かりません。
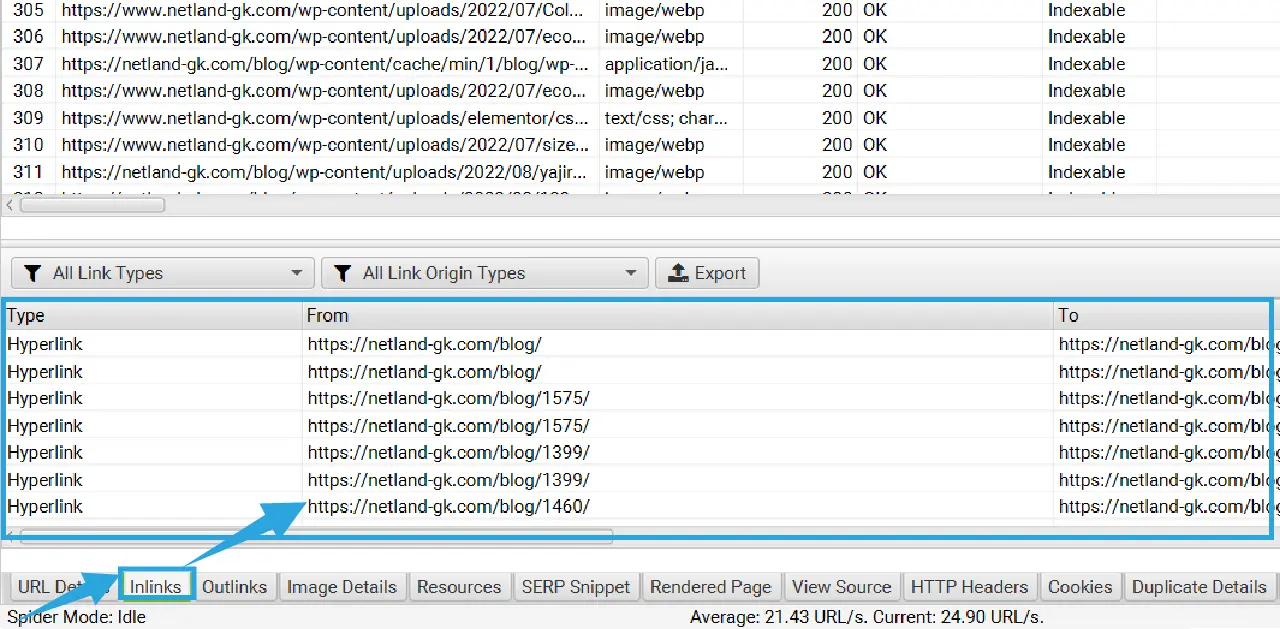
どこからリンクされているかは、一番下にある【Inlinks】タブを選びます。「From」を見るとURLが表示されています。このページまたはファイルで404エラーを起こす原因がありますので修正します。
WEBサイト内の画像URL一括取得
ホームページに使っている画像のHTMLソースコードの一覧を一括取得することができます。
運用しているブログやホームページで画像を使いたい時に使用できます。画像ファイルをアップロードすると、その分の容量が増えてしまうため、軽量化して表示速度を早くするためにも対策の一つとして有効活用できます。
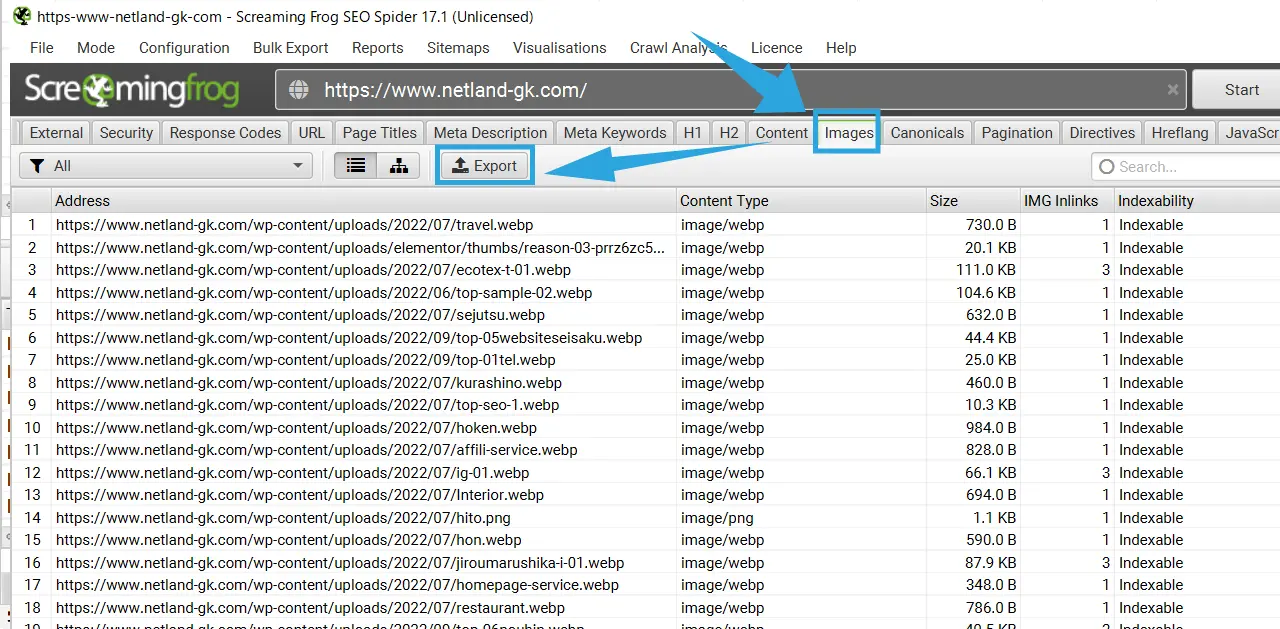
上部メニューバーの【Images】タブを選び、【Export】をクリックします。
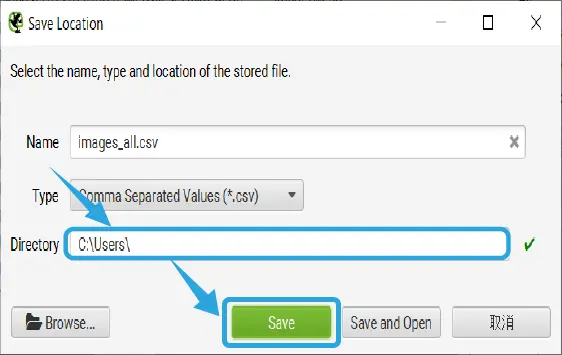
ファイル名と保存先を指定して【Save】をクリックします。
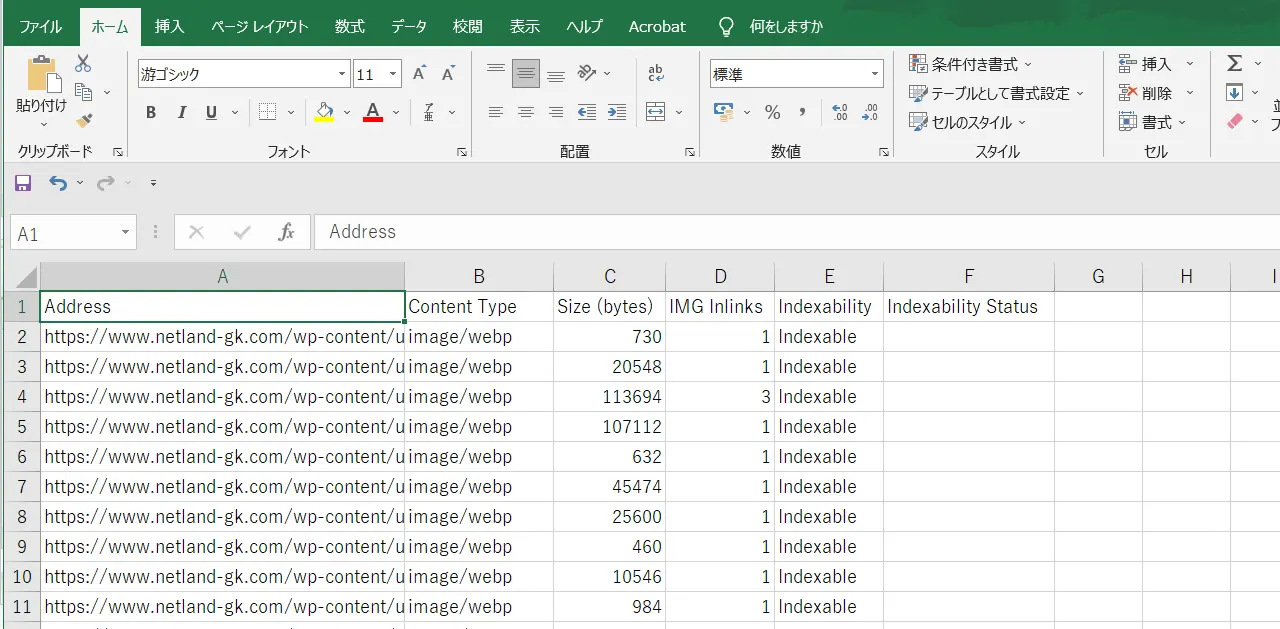
エクスポートしたファイルを開きます。
HTML URL、拡張子、サイズが表示されます。必要な画像のURLを検索して使用することができます。
タイトル、ディスクリプション、キーワードの確認
ホームページ内のタイトル・メタディスクリプション・メタキーワードを一覧表示で確認できます。
これらは、SEO対策でも設定が必須項目なので設定漏れやミスがないかチェックできます。ホームページの新規制作・リニューアル時の内部SEOチェックに活用できます。また、競合サイトの内部SEO分析にも使えます。
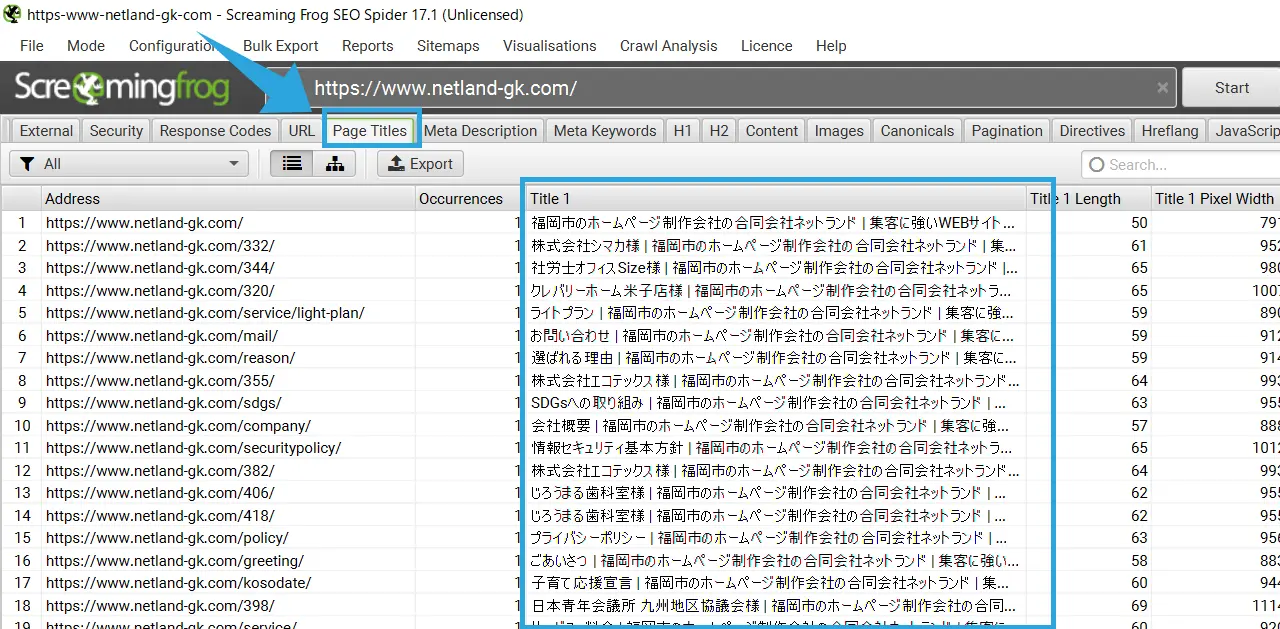
上部メニューバーの【Page Title】を選ぶと一覧表が表示されます。
「Title1」列にタイトルタグが表示されます。
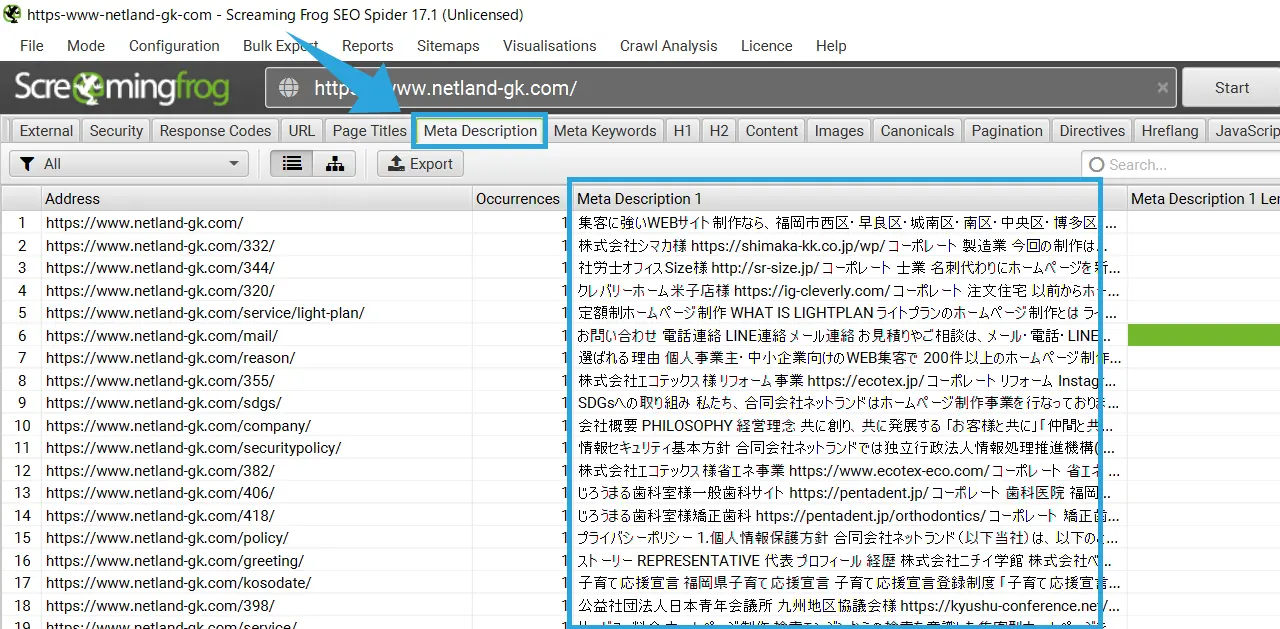
上部メニューバーの【Meta Description】を選ぶと一覧表が表示されます。
「Meta Description1」列にタイトルタグが表示されます。
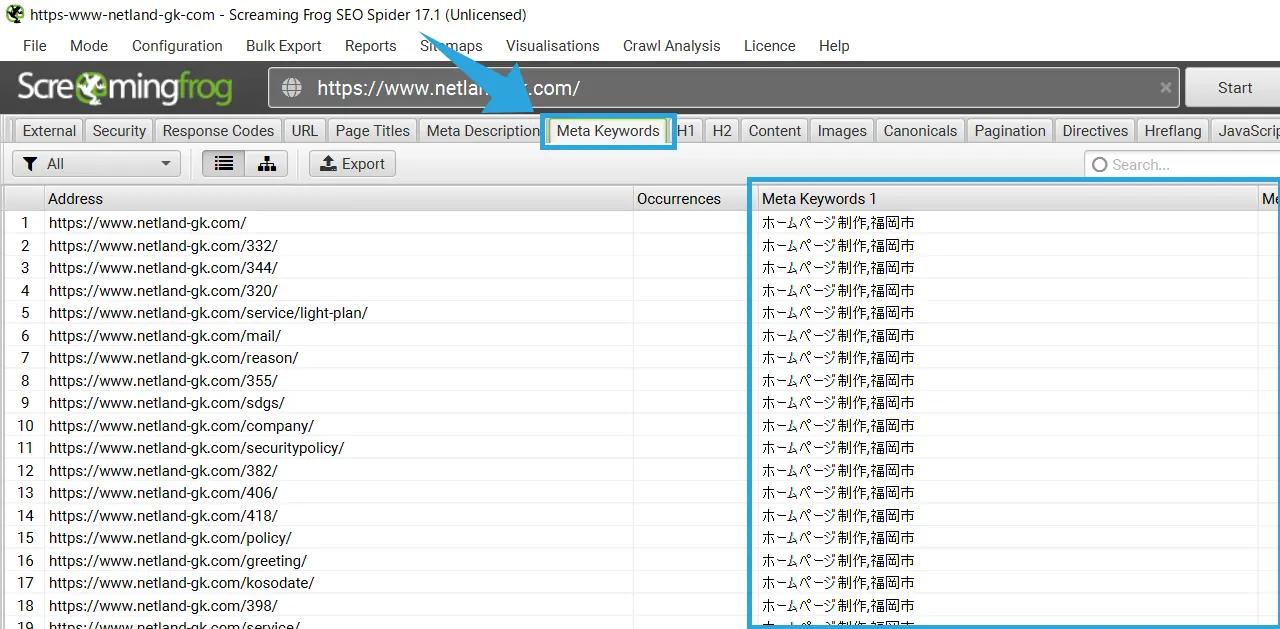
上部メニューバーの【Meta Keyword】を選ぶと一覧表が表示されます。
「Meta Keyword」列にタイトルタグが表示されます。
エラーページの抽出
内部および外部URLのHTTPステータスとステータスコードをエクスポートできます。
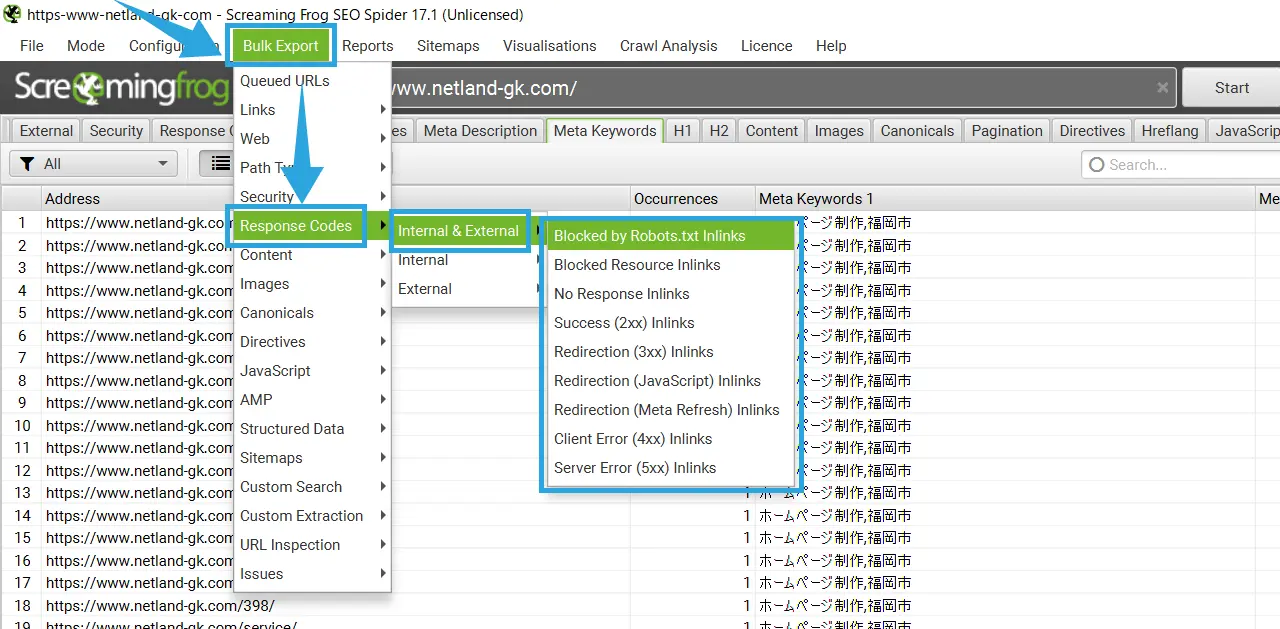
上部メニューバーの【Bulk Export】を選び、【Response Codes】から【Internal & External】から確認したい項目をクリックしてファイルを抽出することができます。
確認できる項目
- Blocked by Robots.txt Inlinks
- Blocked Resource Inlinks
- No Response Inlinks
- Success (2XX) Inlinks
- Redirection (3XX) Inlinks
- Redirection (JavaScript) Inlinks
- Redirection (Meta Refresh) Inlinks
- Client Error (4xx) Inlinks
- Server Error (5XX) Inlinks
まとめ
「Screaming Frog SEO Spider Tool」の使い方から活用方法まで紹介しましたが、無料で広範囲のSEO分析ができるツールです。
サイト分析では6つの活用法を紹介しましたがタブを選ぶだけで、外部リンクを確認できたり、各ページの表示速度(レスポンシブ速度)やリンク数を確認できたり、サイト内の内部リンクや外部リンクをエクスポートできたりと便利な機能が備わっています。
有料版のSEO解析ツールも様々ありますが、まずはこちらのツールを使ってSEO対策してみるといいと思います。
その他のおすすめ記事